การจัดการ Menu Website chat widget
ผู้ใช้งานสามารถจัดการข้อมูล Menu เพื่อกำหนดเงื่อนไขการทำงานและการแสดงผล Menu บน Website chat widget ได้โดยแบ่งออกเป็น
– Menu แบบ All time : Menu ที่แสดงผลแบบระยะยาว ไม่มีกำหนดวันที่สิ้นสุดการแสดงผล
– Menu แบบ Period time : Menu ที่แสดงผลแบบระยะสั้น ซึ่งจะแสดงผลในช่วงวันที่เริ่มต้นถึงวันที่สิ้นสุดที่กำหนด
ซึ่งผู้ใช้งานสามารถดูประวัติรายการ Rich menu ที่เคยสร้างได้ โดยสามารถดำเนินการได้ดังนี้
1. การเรียกดูรายการ Menu
ผู้ใช้งานสามารถเรียกดูรายการ Menu ของบัญชีบริษัทได้ โดยสามารถดำเนินการได้ดังลำดับ ขั้นตอนต่อไปนี้
1) คลิกเมนู “Menu”
2) เลือกแท็ป Channel Widget
3) เลือกเงื่อนไขในการเรียกดูรายการ Menu
3.1) Menu ที่กำลังแสดงผลอยู่ในปัจจุบัน ผู้ใช้งานสามารถคลิกเมนูย่อย “Current menu” เพื่อเรียกดูรายการ Menu ที่ กำลังแสดงผลอยู่ในปัจจุบัน รายการที่กำลังแสดงผลจะมี Status เป็น Launch ผู้ใช้งานสามารถคลิกปุ่ม แก้ไข ที่รายการ ที่ต้องการแก้ไขหรือเรียกดูข้อมูลได้

หมายเหตุ :
– ผู้ใช้งานสามารถระงับการแสดงผล Menu ที่กำลังแสดงผลอยู่ในปัจจุบัน
ชั่วคราวได้โดยการคลิกปุ่ม Toggle switch เพื่อปรับสถานะการแสดงผลเป็น Pause ได้
– กรณีที่ Menu ที่กำลังแสดงผลอยู่ในปัจจุบันเป็นรูปแบบ Period time ที่ คอลัมน์ “Display period” จะแสดงผลวันที่เริ่มต้นและวันที่สิ้นสุดในการแสดงผล เมื่อครบกำหนดวันที่สิ้นสุด Menu รายการนี้จะถูกย้ายไปแสดงผลที่เมนูย่อย “History”
3.2) Menu ที่กำลังรอแสดงผลตามวันที่ที่กำหนด ผู้ใช้งานสามารถคลิกเมนูย่อย “Scheduled” เพื่อเรียกดูรายการ Menu กำลัง รอแสดงผลตามวันที่ที่กำหนด ซึ่งคอลัมน์ “Display period” จะแสดงผลวันที่เริ่มต้นและวันที่สิ้นสุดที่กำหนดให้ แสดงผล Menu รายการนั้น ๆ ผู้ใช้งานสามารถคลิกปุ่ม ที่รายการที่ต้องการแก้ไขหรือเรียกดูข้อมูลได้

3.3) Menu ที่เป็นแบบร่าง ผู้ใช้งานสามารถคลิกเมนูย่อย “Draft” เพื่อเรียกดูรายการ Menu ที่เป็น แบบร่าง โดยอาจจะเป็นรายการที่ยังสร้างไม่เสร็จสมบูรณ์ หรือเป็นรายการที่กำลังรอการแก้ไขเพิ่มเติม ผู้ใช้งานสามารถ คลิกปุ่ม ที่รายการที่ต้องการแก้ไขหรือเรียกดูข้อมูลได้
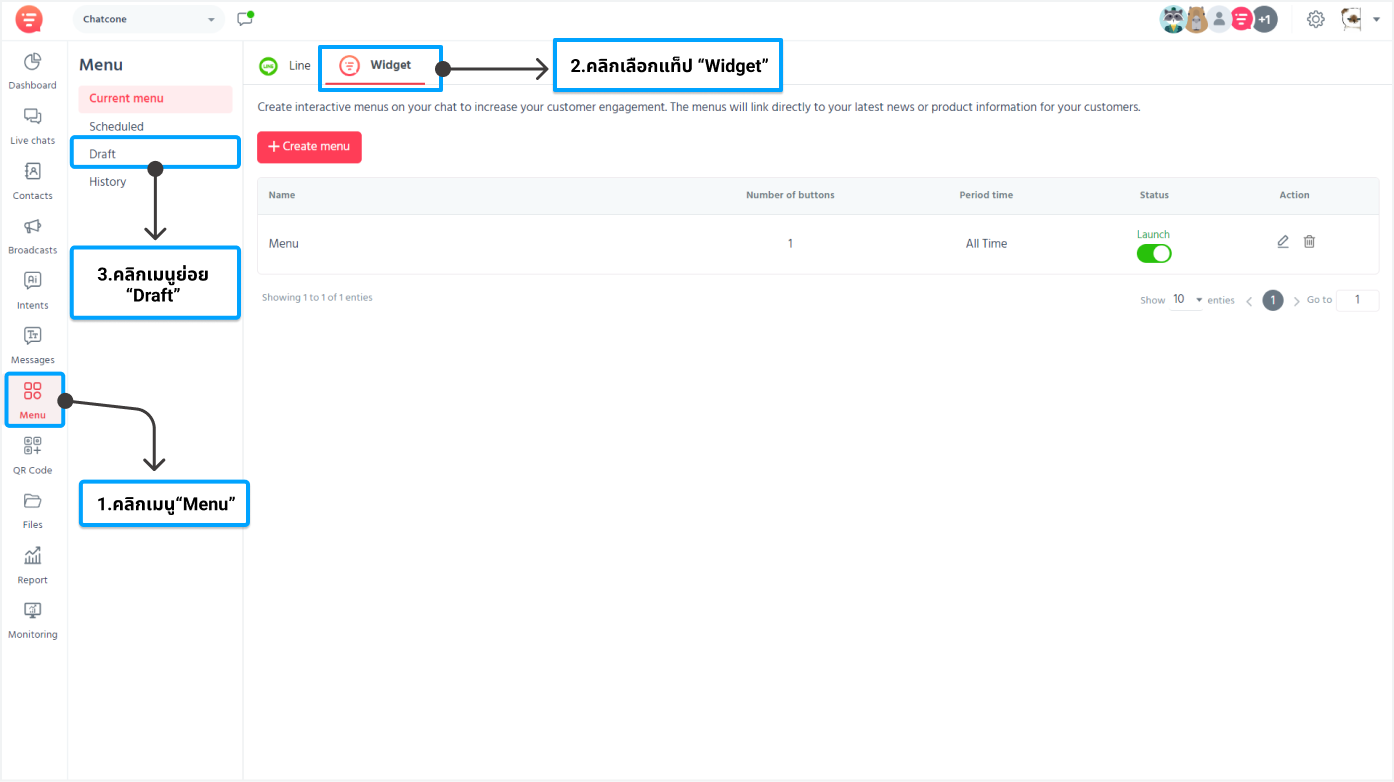
3.4) Menu ที่เคยใช้งาน ผู้ใช้งานสามารถคลิกเมนูย่อย “History” เพื่อเรียกดูรายการ Menu ที่เคยใช้งาน โดยสามารถคลิกปุ่ม แว่นขยาย ที่รายการที่ต้องการเรียกดูข้อมูลได้
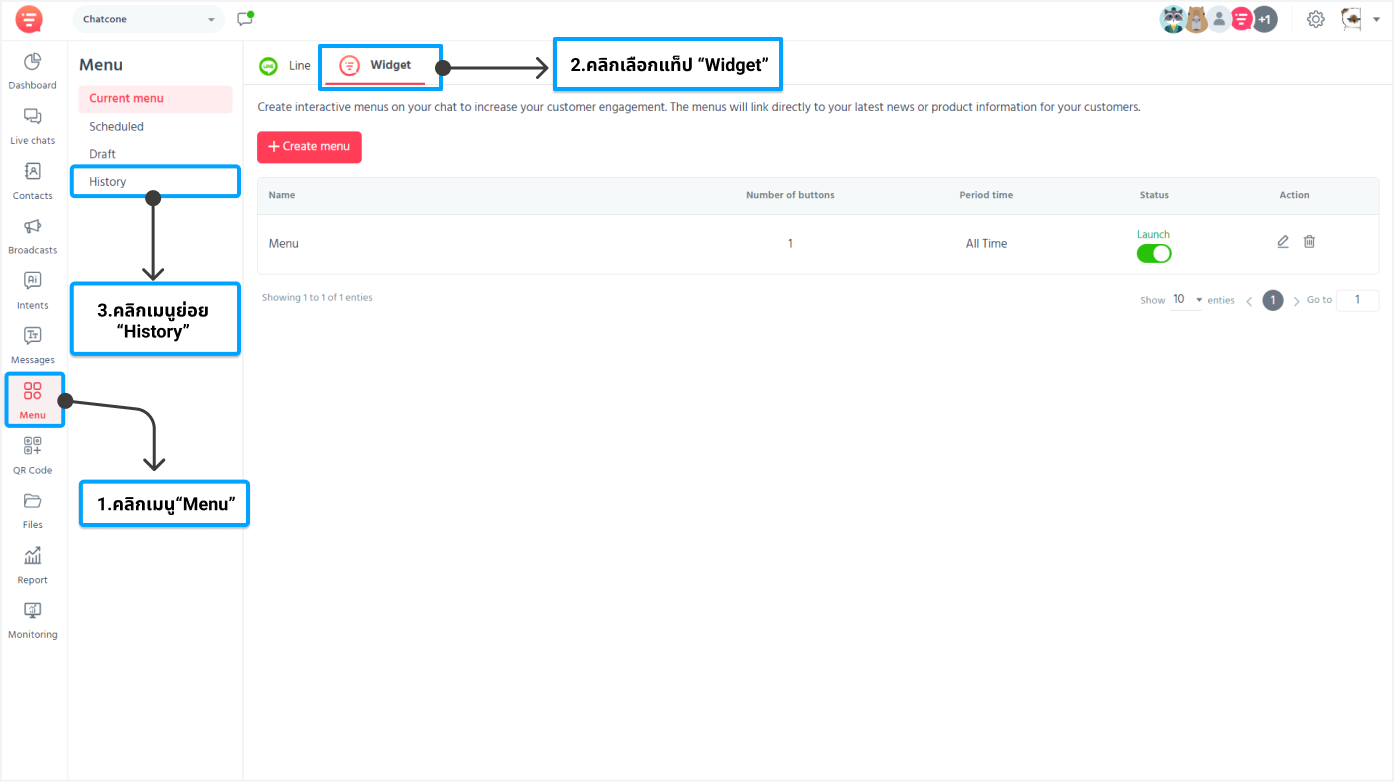
2. การสร้าง Menu ผู้ใช้งานสามารถสร้าง Menu แบบ เพื่อกำหนดการแสดงผล Menu บน Website โดยสามารถดำเนินการได้ดังลำดับขั้นตอนต่อไปนี้
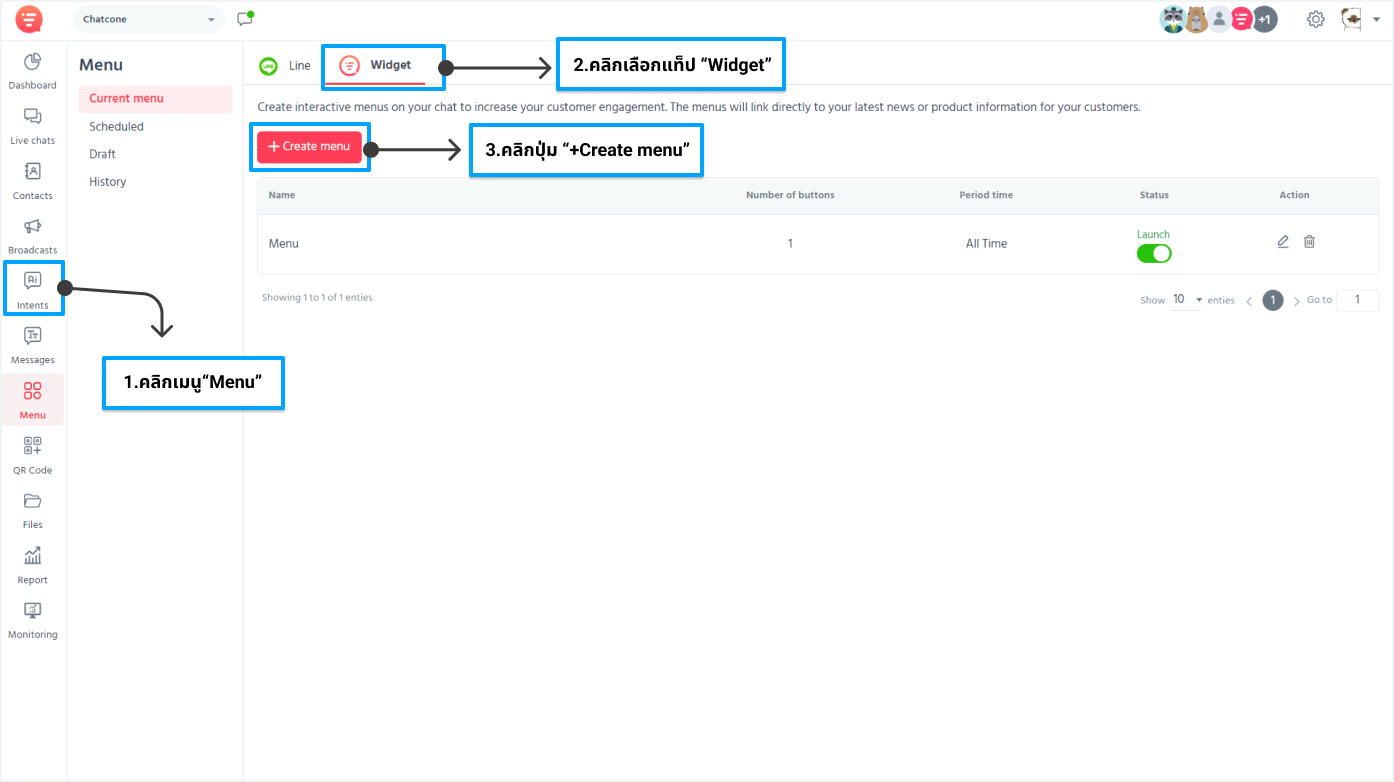
1) คลิกเมนู “Menu”
2) เลือกแท็ป Widget
3) คลิกปุ่ม Create menu
4) ระบบแสดงหน้าจอ Create menu
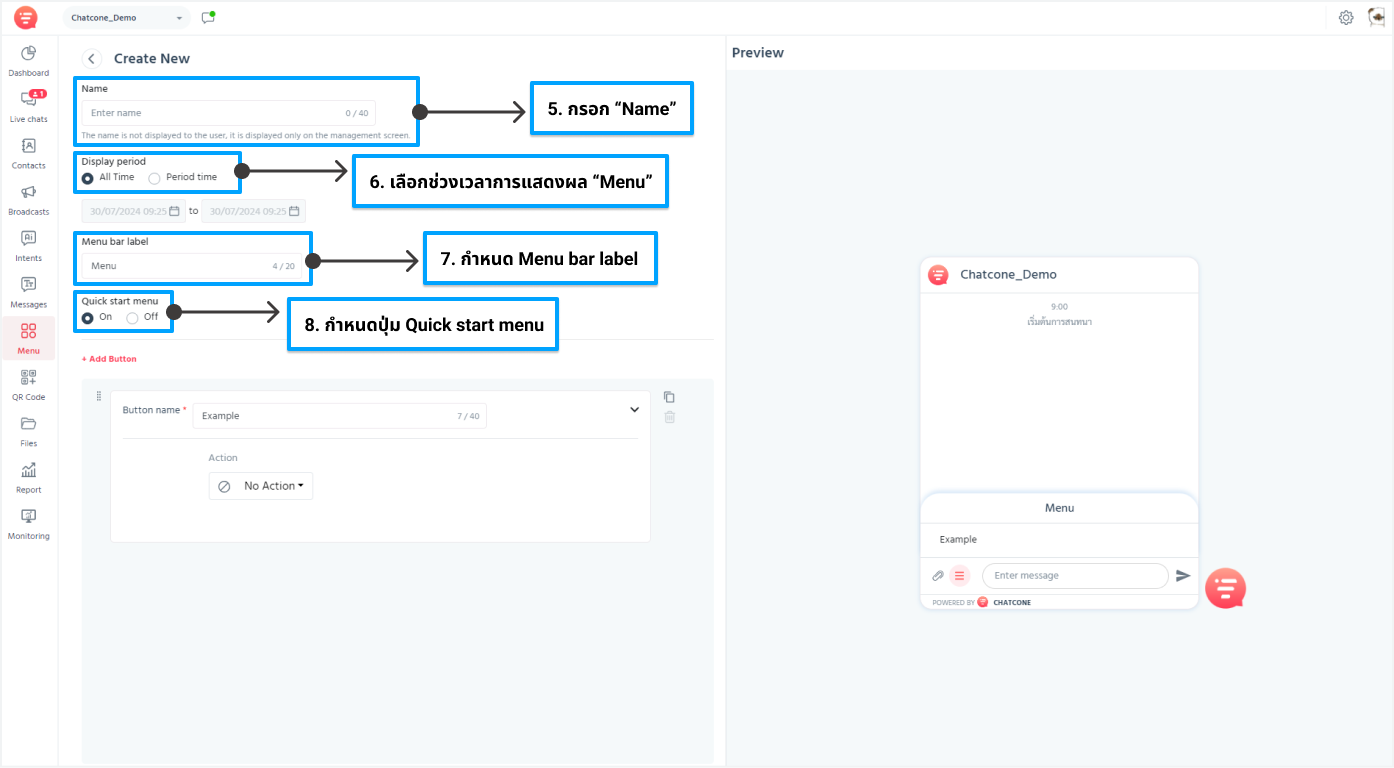
5) กรอก “Name”
6) เลือก Display period
– แบบ All time เป็นการแสดงผล Menu แบบระยะยาว ไม่กำหนดวันที่เริ่มต้นและวันที่สิ้นสุด โดยเมื่อ
ทำการบันทึกข้อมูล Menu เรียบร้อยแล้ว
– แบบ Period time เป็นการแสดงผล Menu แบบระยะสั้น ตามช่วงวันที่ที่กำหนด
7) กำหนด “Menu bar label” สำหรับนำไปแสดงผลที่ด้านบนของแถบเมนู
8) กำหนดปุ่ม Quick start menu เป็นการกำหนดปุ่มทางลัดเพื่อให้ผู้ติดต่อสามารถเลือกเมนูได้ทันที

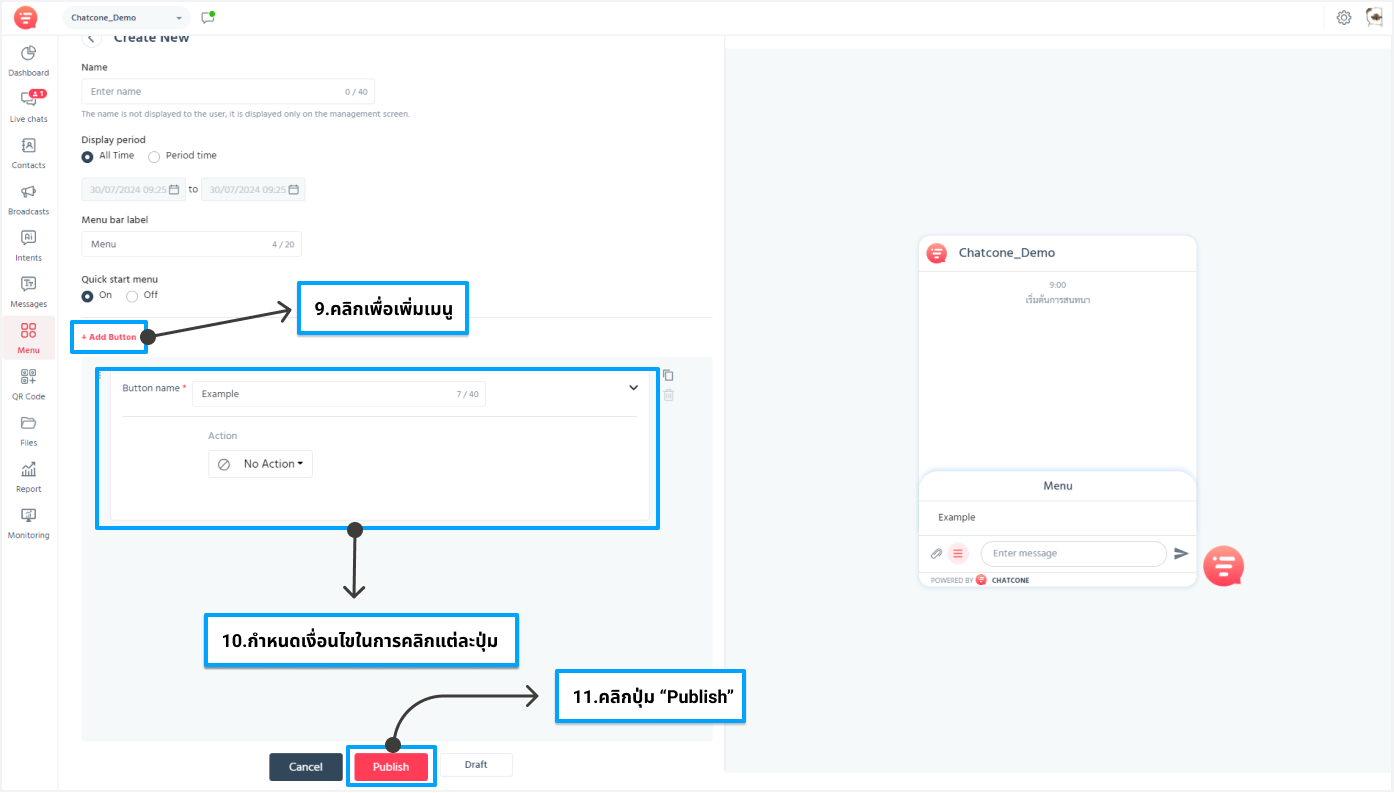
9) คลิกปุ่ม + Add Button เพื่อเพิ่มเมนู
10) กำหนดเงื่อนไขของการคลิกแต่ละเมนู โดยกำหนดชื่อเมนูใน Button name และสามารถ
กำหนดเงื่อนไขการคลิกแต่ละเมนูโดยมีรายละเอียด ดังนี้
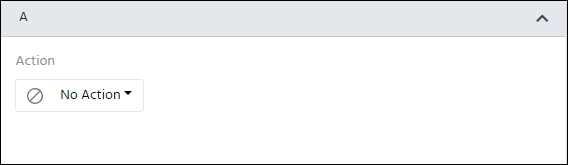
– Action “No action” : เมื่อผู้ติดต่อคลิกที่เมนูจะไม่เกิดการโต้ตอบใดจากระบบ
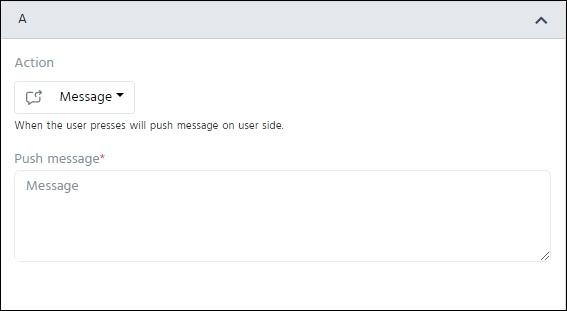
– Action “Message” : เมื่อผู้ติดต่อคลิกที่เมนู ระบบจะบังคับให้ผู้ติดต่อตอบกลับเป็น ข้อความตามที่กำหนด (อาจใช้ในกรณีที่ต้องการเชื่อมโยงกับระบบตอบกลับอัตโนมัติตาม Keyword ที่กำหนด)

– Action “Template message” : เมื่อผู้ติดต่อคลิกที่เมนูระบบจะส่งชุดข้อความตามที่ กำหนด ซึ่งผู้ใช้งานสามารถเลือกได้เฉพาะชุดข้อความที่ถูกสร้างเอาไว้แล้วเท่านั้น โดยสามารถกำหนดข้อความที่ฟิลด์ “Message” เพื่อให้ระบบบังคับให้ผู้ติดต่อตอบกลับเป็น ข้อความตามที่กำหนดได้
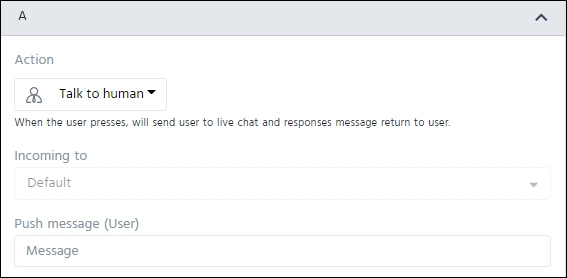
– Action “Talk to human” : เมื่อผู้ติดต่อคลิกที่เมนู ระบบจะกำหนดให้แชทของผู้ติดต่อ เป็นรายการแชทที่ต้องการแชทกับเจ้าหน้าที่รายการใหม่ที่ Inbox ในเมนู Live chats ทันที ซึ่งสามารถกำหนดข้อความที่ฟิลด์ “Push message (User)” เพื่อให้ระบบบังคับให้ผู้ติดต่อ ตอบกลับเป็นข้อความตามที่กำหนด และสามารถกำหนดข้อความที่ฟิลด์ “Push message (Bot)” เพื่อให้ระบบตอบกลับอัตโนมัติทันทีที่ผู้ติดต่อคลิกที่เมนู (อาจใช้ในกรณีที่ต้องการส่ง ข้อความแจ้งแก่ผู้ติดต่อว่าก าลังอยู่ในระหว่างการรอเจ้าหน้าที่มาตอบกลับ เช่น กรุณารอ สักครู่ เรากำลังส่งเรื่องให้เจ้าหน้าที่ของเราเข้ามาดูแลคุณค่ะ)
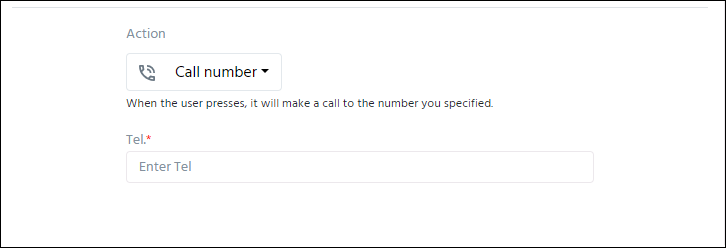
– Call number : เมื่อกดรูปภาพ จะเป็นการโทรหาเบอร์ที่กำหนด
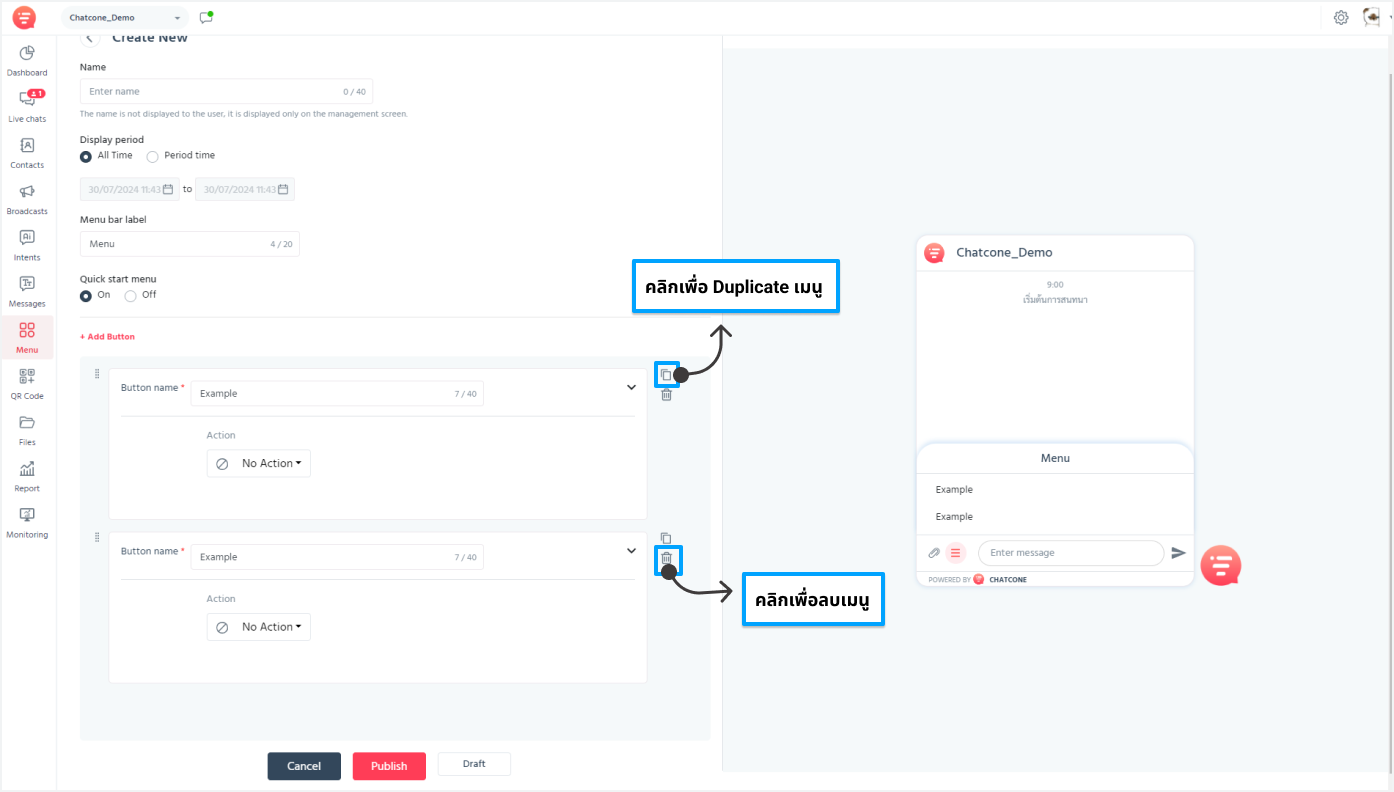
11) คลิกปุ่ม Publish เพื่อใช้งานเมนู
หมายเหตุ:
– กรณีที่คลิกปุ่ม Publish ผู้ใช้งานจะต้องกรอกข้อมูลฟิลด์ที่ต้องระบุ (Required field *)
ทั้งหมดให้ครบถ้วน และเมื่อบันทึกข้อมูลแล้วระบบจะแสดงผลรายการ Menu ที่ส่วน Scheduled ทันทีเพื่อรอ
แสดงผลตามช่วงเวลาที่กำหนด
– กรณีที่มีรายการ Menu แบบ All time ที่แสดงผลอยู่ก่อนแล้ว เมื่อถึงก าหนดการ
แสดงผลของรายการ Menu แบบ Period time ระบบจะท าการปิดการแสดงผล Menu แบบ All time
ชั่วคราว โดยปรับสถานะเป็น Pause และแสดงรายการ Menu แบบ Period time แทนที่ตามระยะเวลาที่
กำหนด ซึ่งเมื่อสิ้นสุดการแสดงผลรายการ Menu แบบ Period time เรียบร้อยแล้ว ระบบจะเปิดการแสดงผล
Menu แบบ All time อีกครั้งโดยอัตโนมัติ โดยปรับสถานะเป็น Launch
– กรณีที่มีรายการ Menu แบบ Period time ที่แสดงผลอยู่ก่อนแล้ว เมื่อถึงกำหนดการ
แสดงผลของรายการ Menu รายการอื่น ระบบจะนำรายการถึงกำหนดการไปแสดงแทนที่รายการเดิมทันทีแม้ว่า
รายการเดิมจะยังไม่ครบกำหนดวันที่สิ้นสุดการแสดงผล โดยรายการเดิมจะถูกนำไปแสดงผลที่เมนูย่อย “History”
– กรณีที่คลิกปุ่ม Save Draft ระบบจะถือเป็น Menu แบบร่างที่ยังไม่พร้อมใช้งาน
โดยจะแสดงผลรายการ Menu ที่เมนูย่อย “Draft”