การจัดการไฟล์
ผู้ใช้งานสามารถอัปโหลดไฟล์กลาง หรือไฟล์ที่ใช้บ่อยไว้ที่เมนูไฟล์ (Files) เพื่อให้ผู้ใช้งานแต่ละคนสามารถ
เรียกใช้งานได้โดยไม่ต้องท้าการอัปโหลดใหม่ หรืออัปโหลดซ้้า โดยสามารถจัดเก็บไฟล์ได้ในพื้นที่ขนาด 10 GB กรณีที่มี
จัดเก็บไฟล์เต็มพื้นที่ที่ก้าหนดแล้วจะไม่สามารถอัปโหลดไฟล์เพิ่มได้ ผู้ใช้งานจ้าเป็นจะต้องลบไฟล์บางส่วนออกเพื่อให้
สามารถจัดเก็บไฟล์เพิ่มเติมได้
ซึ่งในการจัดการไฟล์ผู้ใช้งานสามารถ ค้นหาไฟล์ เรียกดูข้อมูลไฟล์ อัปโหลดไฟล์ ลบไฟล์ รวมถึงสามารถแยก
จัดเก็บไฟล์ตามโฟลเดอร์เพื่อแบ่งกลุ่มการใช้งานได้ โดยสามารถด้าเนินการได้ดังนี้
หมายเหตุ :
– โฟลเดอร์ “Default” เป็นโฟลเดอร์ตั้งต้นที่ระบบกำหนดให้ ไม่สามารถแก้ไขชื่อหรือลบได้
-โฟลเดอร์ “File attached” เป็นโฟลเดอร์ตั้งต้นที่ระบบกำหนดให้ ส้าหรับจัดเก็บไฟล์ที่ผู้ใช้งานทำ
การแนบไฟล์ในเมนู Live chat ไม่สามารถแก้ไขชื่อหรือลบได้
1. การจัดการโฟลเดอร์จัดเก็บไฟล์
ผู้ใช้งานสามารถจัดการโฟลเดอร์ในการจัดเก็บไฟล์ที่ไม่ได้สร้างโดยระบบได้โดยสามารถดำเนินการ
ได้ดังลำดับขั้นตอนต่อไปนี้
การสร้างโฟลเดอร์
ผู้ใช้งานสามารถสร้างโฟลเดอร์ส้าหรับจัดเก็บไฟล์ เพื่อจัดกลุ่มไฟล์ตามประเภทข้อมูลหรือ
ตามการเรียกใช้งานได้ โดยสามารถดำเนินการได้ดังล้าดับขั้นตอนต่อไปนี้

1) คลิกเมนู “Files”
2) คลิกปุ่ม “+ Create Folder”
3) ระบบแสดงหน้าต่างระบุชื่อโฟลเดอร์
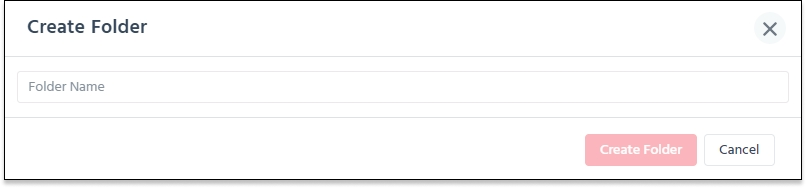
4) กรอกชื่อโฟลเดอร์
5) คลิกปุ่ม “+ Create New”
6) ระบบสร้างโฟลเดอร์จัดเก็บใหม่ที่แถบแสดงโฟลเดอร์
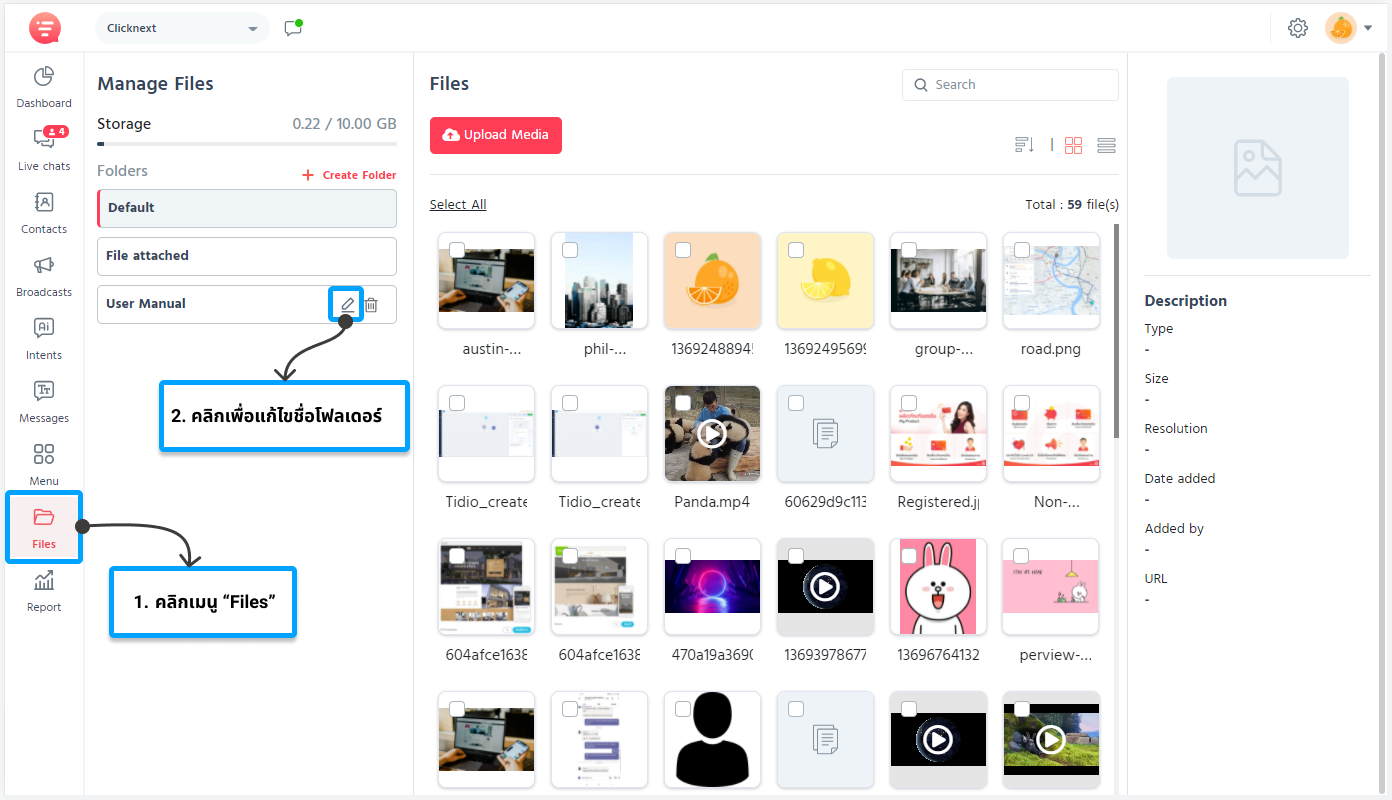
1) คลิกเมนู “Files”
2) คลิกปุ่ม แก้ไข ที่รายการโฟลเดอร์ที่ต้องการแก้ไข
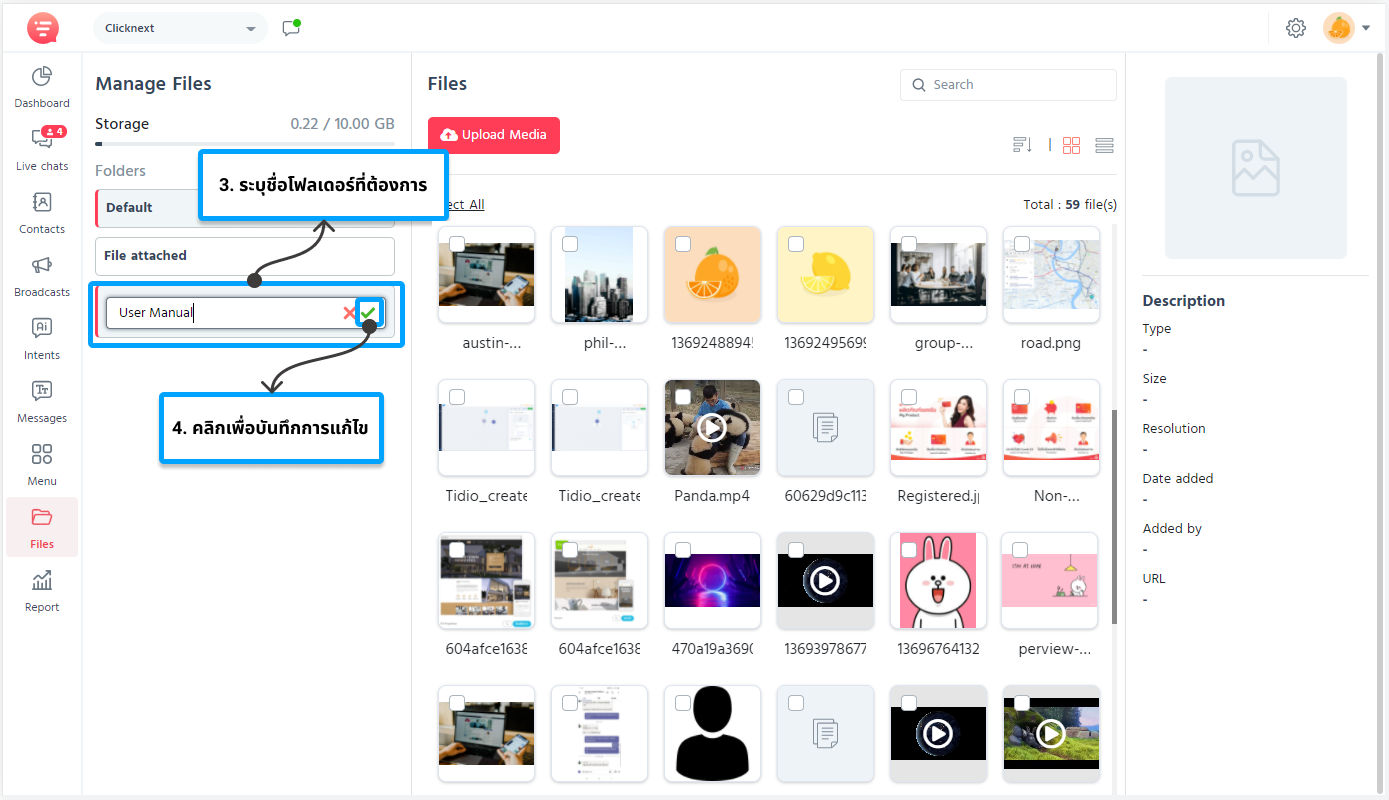
3) กรอกชื่อโฟลเดอร์ที่ต้องการ
4) คลิกปุ่มบันทึกข้อมูลการแก้ไข
การลบโฟลเดอร์
ผู้ใช้งานสามารถลบโฟลเดอร์ส้าหรับจัดเก็บไฟล์ที่ไม่ได้สร้างโดยระบบได้ ซึ่งไฟล์ที่อยู่ภายใต้
โฟลเดอร์ที่ถูกลบจะถูกท้าการลบไปเช่นเดียวกัน (ควรตรวจสอบหรือย้ายโฟลเดอร์จัดเก็บไฟล์ก่อนท้าการลบโฟลเดอร์)
โดยสามารถดำเนินการได้ดังลำดับขั้นตอนต่อไปนี้
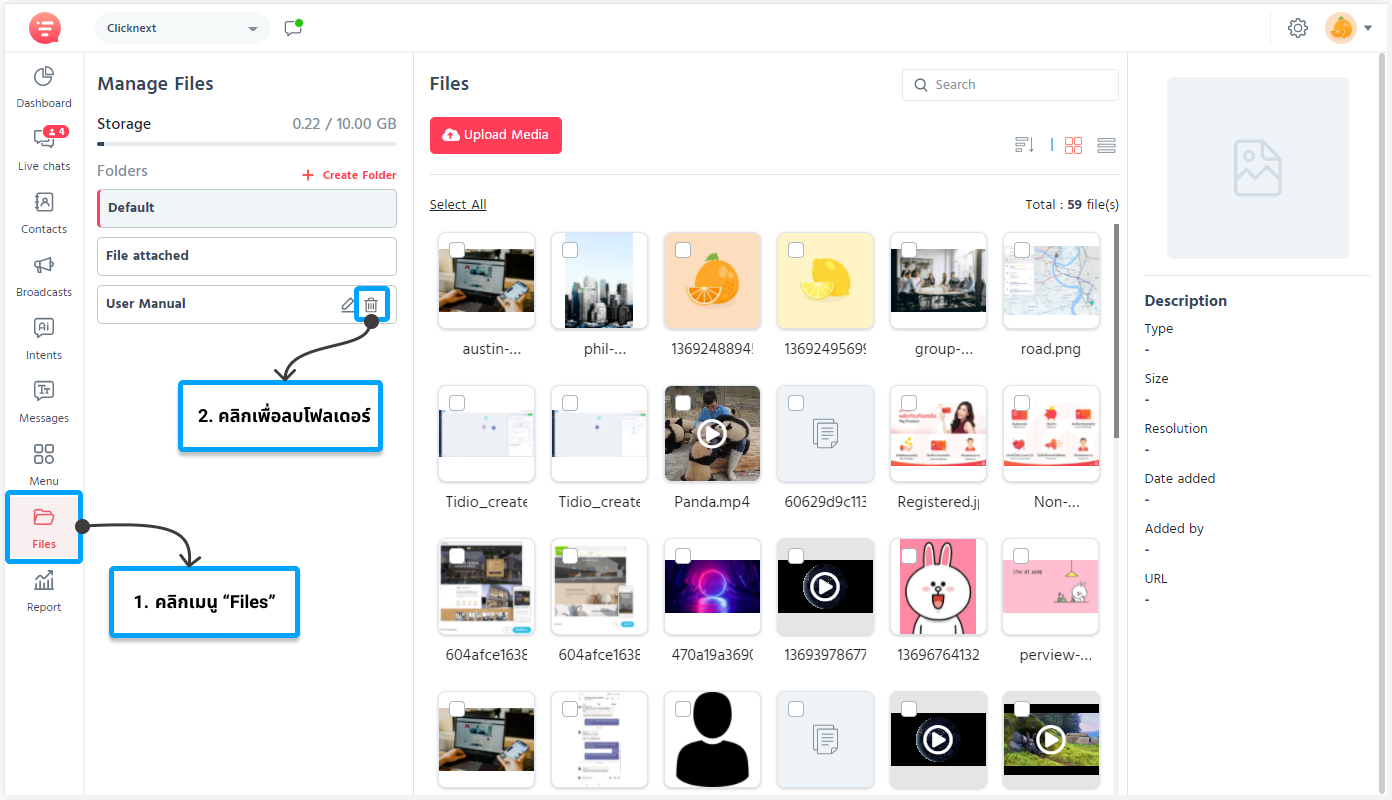
1) คลิกเมนู “Files”
2) คลิกปุ่ม ถังขยะ ที่รายการโฟลเดอร์ที่ต้องการลบ
3) ระบบแสดงหน้าต่างยืนยันการลบโฟลเดอร์

4) คลิกปุ่ม Delete
2. การค้นหาไฟล์
ผู้ใช้งานสามารถค้นหาไฟล์ที่เคยอัปโหลดไว้ได้ โดยสามารถดำเนินการได้ดังลำดับขั้นตอนต่อไปนี้
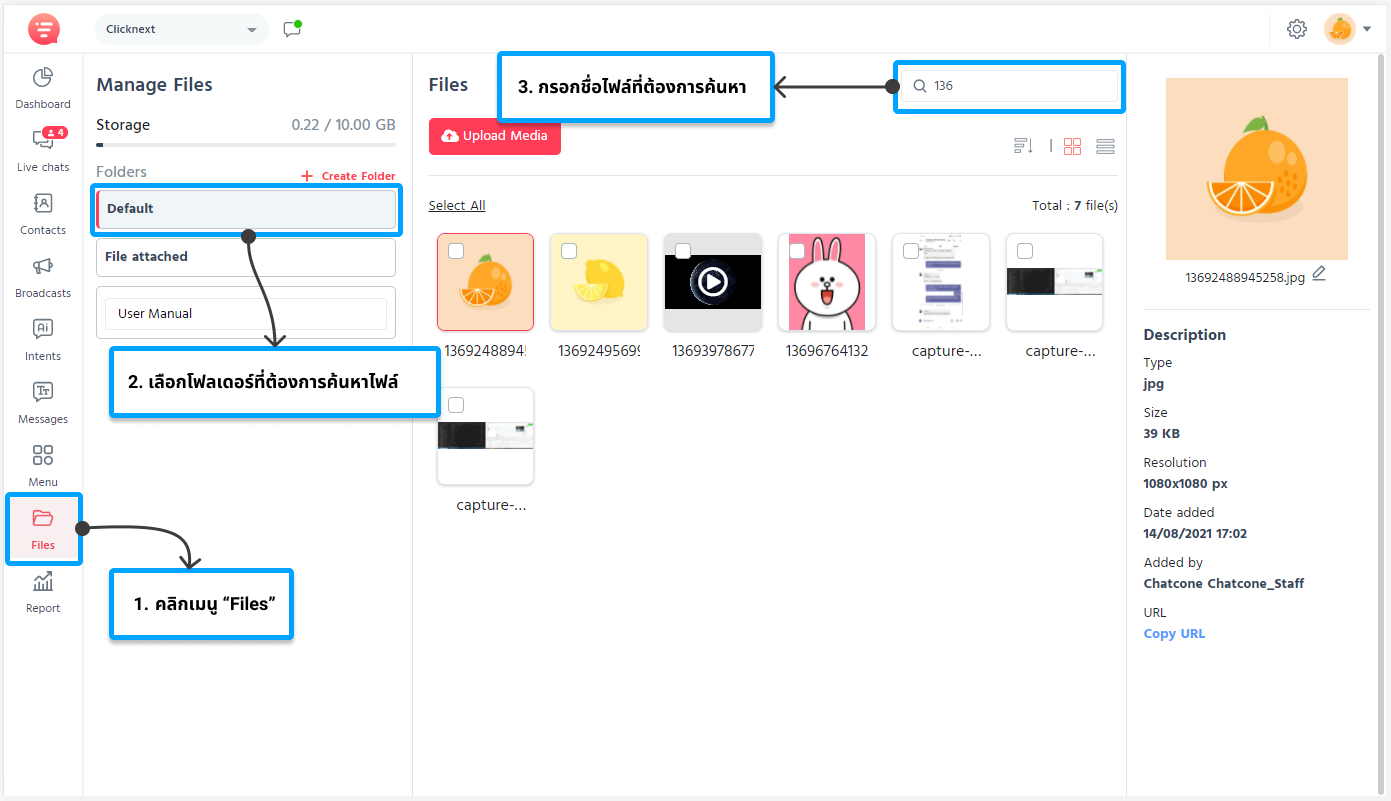
1) คลิกเมนู “Files”
2) คลิกเลือกโฟลเดอร์ที่ต้องการค้นหาไฟล์
3) ระบุชื่อไฟล์ที่ต้องการค้นหา
4) ระบบแสดงรายการไฟล์ที่มีชื่อตรงตามเงื่อนไขที่ก้าหนด
ผู้ใช้งานสามารถคลิกที่รายการไฟล์ เพื่อเรียกดูรายละเอียดของไฟล์ได้ ประกอบด้วยข้อมูล ดังนี้
– Thumbnail : รูปภาพตัวอย่างไฟล์
– Type : สกุลไฟล์
– Size : ขนาดไฟล์
– Resolution : ความละเอียด (เฉพาะไฟล์รูปภาพ)
– Date added : วันที่และเวลาที่อัปโหลดไฟล์
– Added by : ผู้อัปโหลดไฟล์
– URL : สำหรับคัดลอก URL จัดเก็บไฟล์
3. การจัดการไฟล์
ผู้ใช้งานสามารถจัดการไฟล์อัปโหลดในระบบได้ ประกอบด้วย การอัปโหลดไฟล์ การย้ายโฟลเดอร์
จัดเก็บไฟล์ และการลบไฟล์โดยสามารถด้าเนินการได้ดังนี้
การอัปโหลดไฟล์
ผู้ใช้งานสามารถอัปโหลดไฟล์เพื่อจัดเก็บลงในโฟลเดอร์จัดเก็บที่ต้องการได้ โดยสามารถ
ดำเนินการได้ดังลำดับขั้นตอนต่อไปนี้
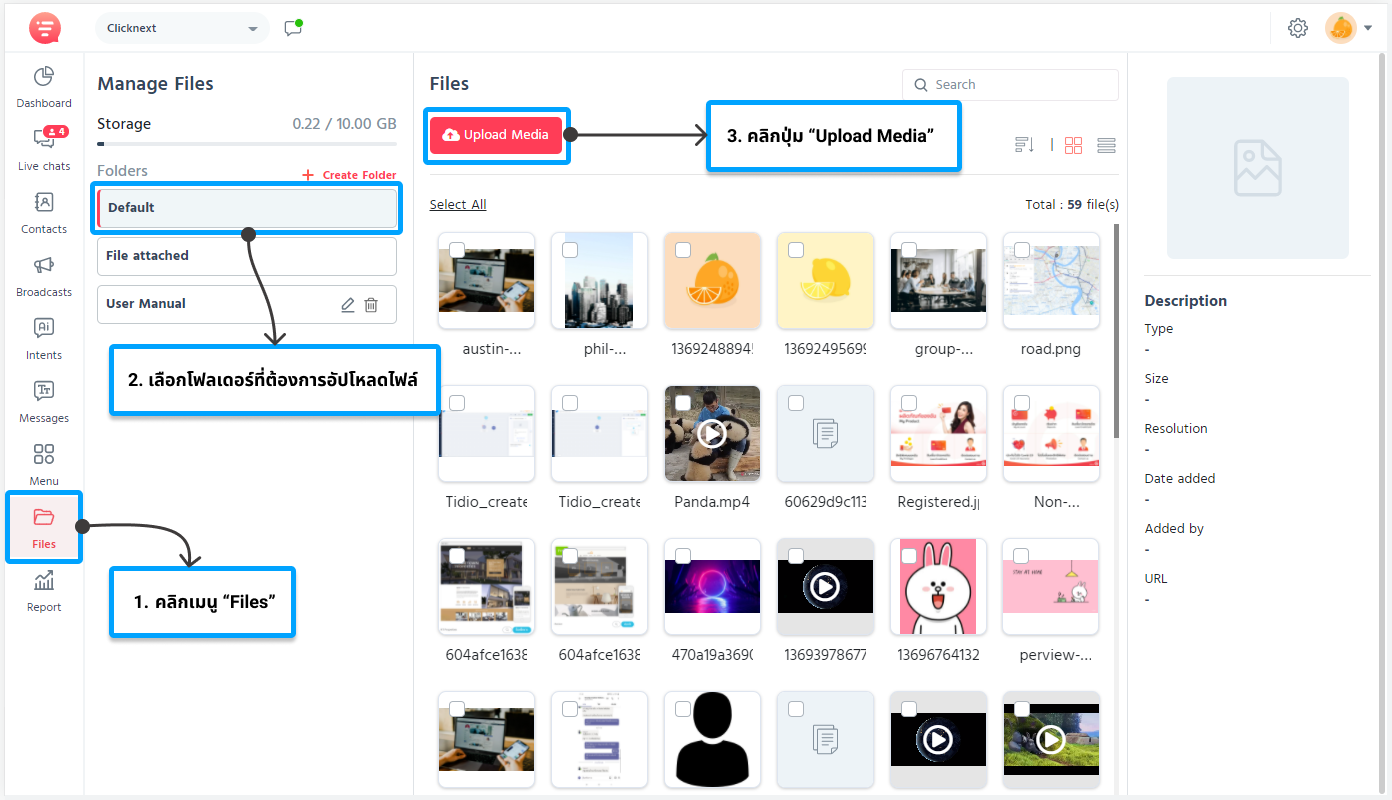
1) คลิกเมนู “Files”
2) เลือกโฟลเดอร์ที่ต้องการอัปโหลดไฟล์
3) คลิกปุ่ม upload media
4) เลือกไฟล์ที่ต้องการอัปโหลด
5) ระบบแสดงไฟล์ที่อัปโหลดส้าเร็จในโฟลเดอร์
การย้ายโฟลเดอร์จัดเก็บไฟล์
ผู้ใช้งานสามารถย้ายโฟลเดอร์ในการจัดเก็บไฟล์ที่เคยอัปโหลด จากโฟลเดอร์เดิมไปยัง
โฟลเดอร์ใหม่ได้ โดยสามารถดำเนินการได้ดังลำดับขั้นตอนต่อไปนี้
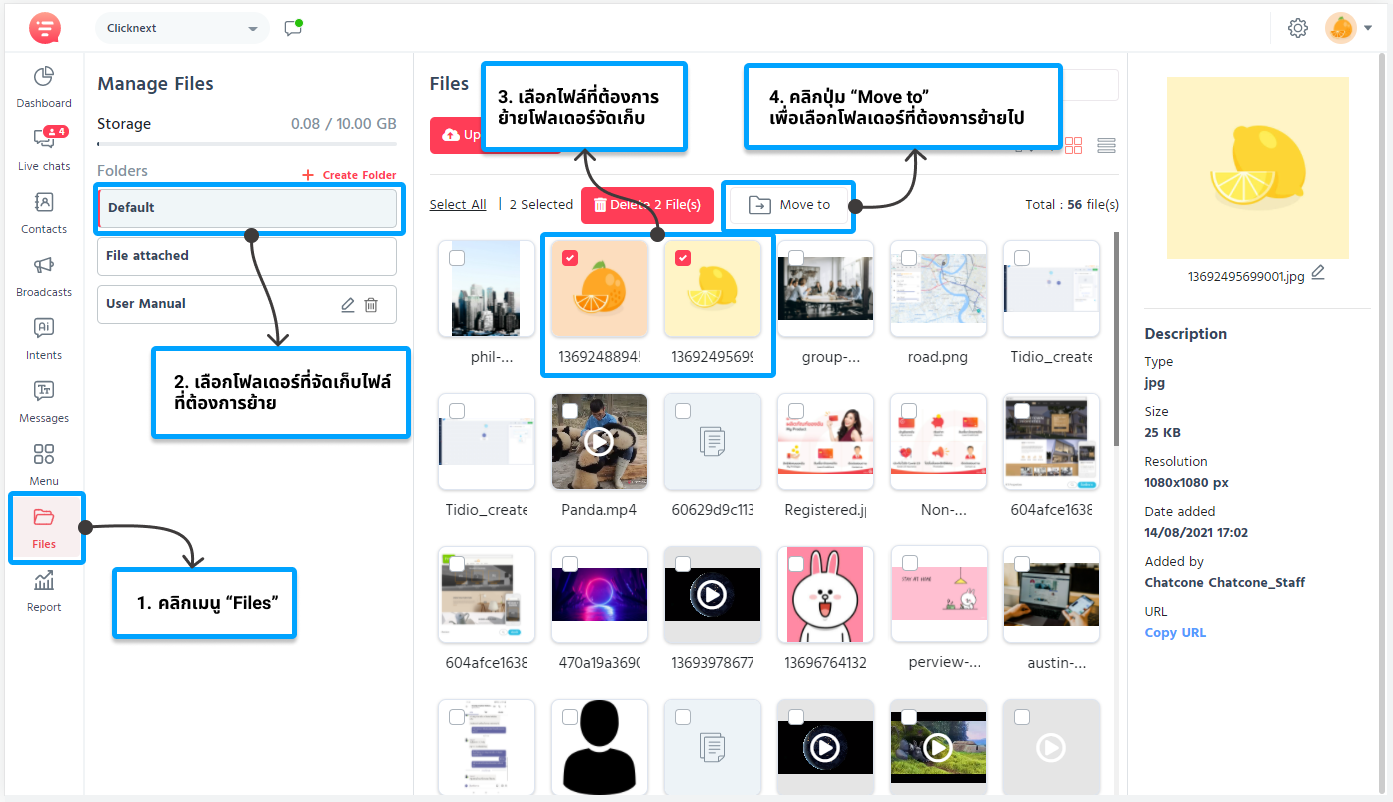
1) คลิกเมนู “Files”
2) เลือกโฟลเดอร์ที่จัดเก็บไฟล์ที่ต้องการย้าย
3) เลือกรายการไฟล์ที่ต้องการย้าย สามารถเลือกพร้อมกันได้มากกว่า 1 ไฟล์
4) คลิกปุ่ม move to
5) เลือกโฟลเดอร์ที่ต้องการย้ายไฟล์ไปจัดเก็บ
6) ระบบแสดงหน้าต่างยืนยันการย้ายไฟล์
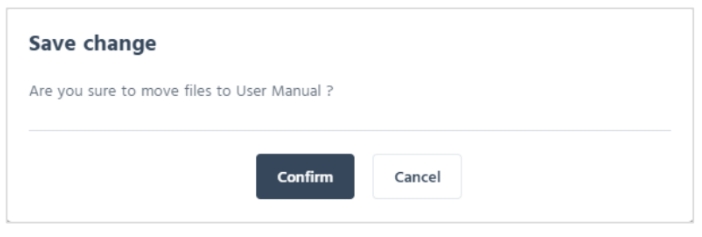
7) คลิกปุ่ม confirm
การลบไฟล์
ผู้ใช้งานสามารถลบไฟล์ที่เคยอัปโหลดไว้ได้ โดยสามารถดำเนินการได้ดังลำดับขั้นตอน
ต่อไปนี้
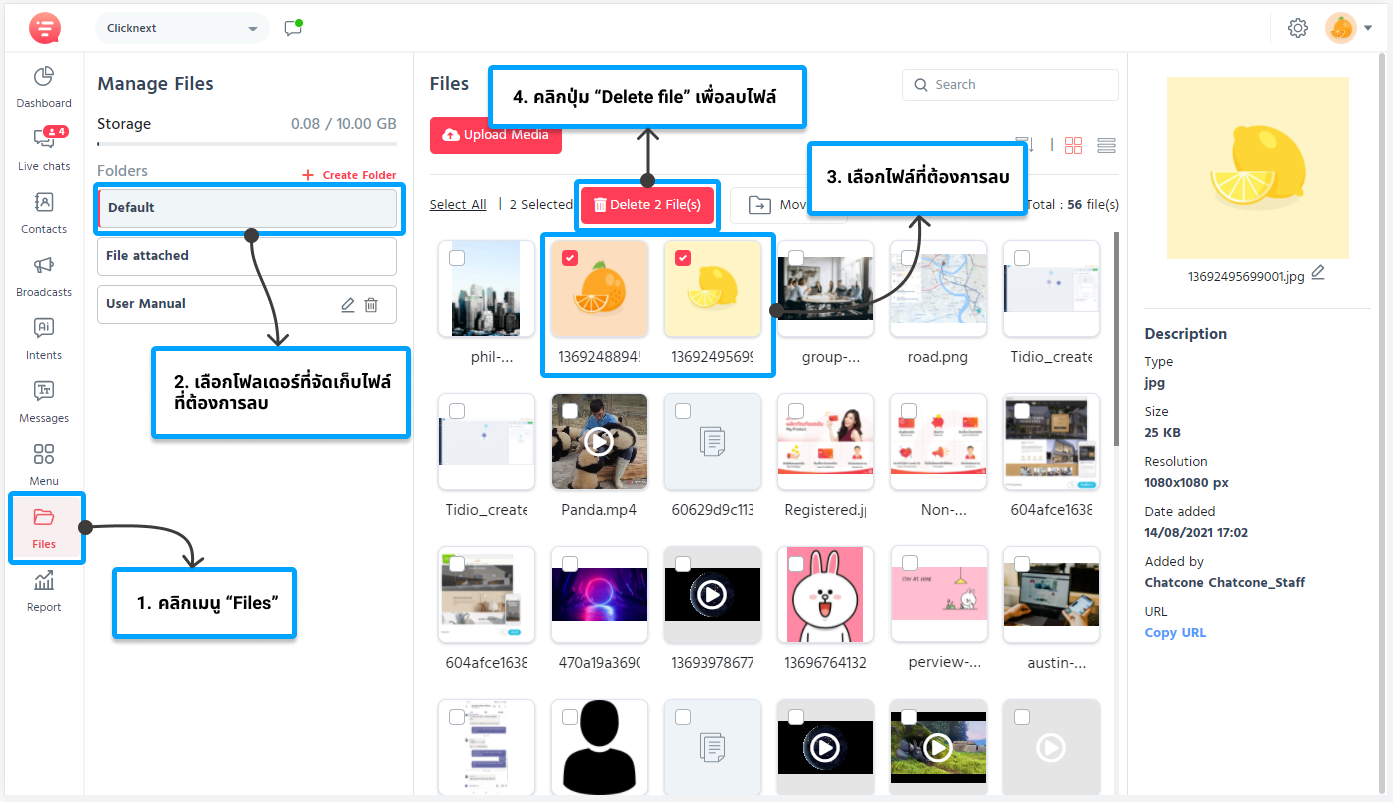
1) คลิกเมนู “Files”
2) เลือกโฟลเดอร์ที่จัดเก็บไฟล์ที่ต้องการลบ
3) เลือกไฟล์ที่ต้องการลบ สามารถเลือกพร้อมกันได้มากกว่า 1 ไฟล์
4) คลิกปุ่ม delete 2 file (ตัวเลขบนปุ่มจะเปลี่ยนแปลงตามจ้านวนไฟล์ที่เลือก)
5) ระบบแสดงหน้าต่างยืนยันการลบไฟล์
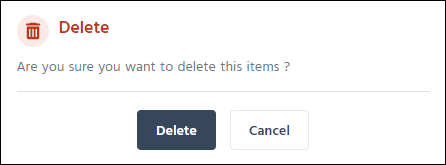
6) คลิกปุ่ม Delete