การจัดการ LINE Broadcasts
ผู้ใช้งานสามารถจัดการข้อมูลการ Broadcasts ผ่าน Channel LINE ได้โดยสามารถกำหนดได้ทั้งในรูปแบบ
การ Broadcast แบบส่งทันที หรือการ Broadcast แบบกำหนดเวลาส่ง รวมถึงการกำหนดกลุ่มเป้าหมายใน
การ Broadcast แต่ละครั้ง ซึ่งผู้ใช้งานสามารถติดตามและตรวจสอบสถานะการส่ง Broadcast รวมถึงการเรียกดู
รายงานผลการ Broadcast ได้โดยสามารถดำเนินการได้ดังนี้
1. การเรียกดูรายการ Broadcast
ผู้ใช้งานสามารถเรียกดูรายการ Broadcast ทั้งหมด ทั้งรายการที่เป็นแบบร่าง รายการที่รอ
กำหนดการ Broadcast รายการที่ Broadcast สำเร็จ และรายการที่ Broadcast ไม่สำเร็จ โดยสามารถดำเนินการได้
ดังนี้
1.1 รายการ Broadcast ที่รอกำหนดการส่ง
ผู้ใช้งานสามารถเรียกดูรายการ Broadcast ที่รอกำหนดการส่งตามวันที่และเวลาที่กำหนด
ได้โดยสามารถดำเนินการได้ดังลำดับขั้นตอนต่อไปนี้
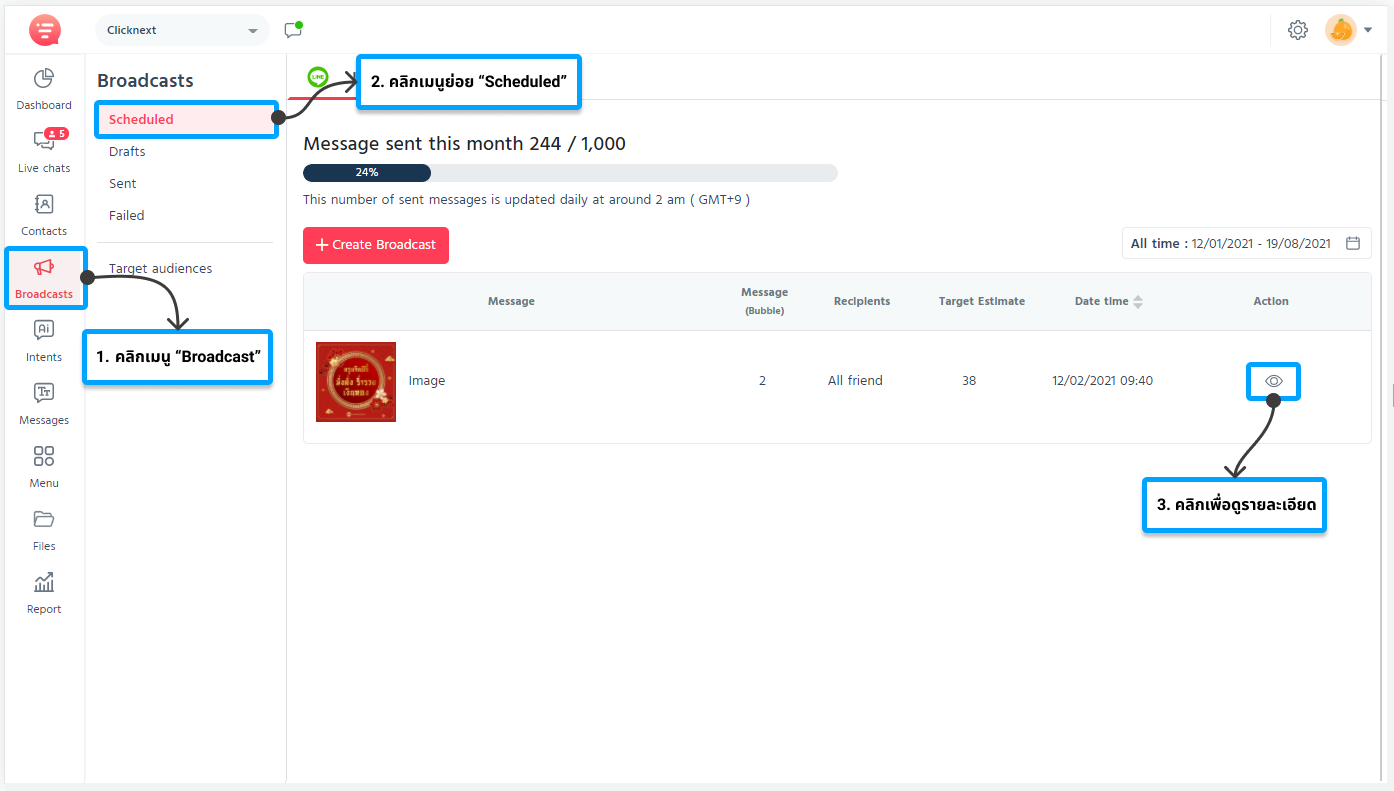
1) คลิกเมนู “Broadcasts”
2) คลิกเมนูย่อย “Scheduled”
3) เลือกช่วงวันที่ที่ต้องเรียกดูรายการ โดยระบบจะกรองรายการที่มีกำหนดการส่ง
Broadcast ตามช่วงวันที่ที่กำหนด
4) คลิกปุ่ม ดูรายละเอียด เพื่อดูรายละเอียดการ Broadcast
1.2 รายการ Broadcast ที่เป็นแบบร่าง
ผู้ใช้งานสามารถเรียกดูรายการ Broadcast ที่เป็นแบบร่างได้ โดยสามารถดำเนินการได้ดัง
ลำดับขั้นตอนต่อไปนี้
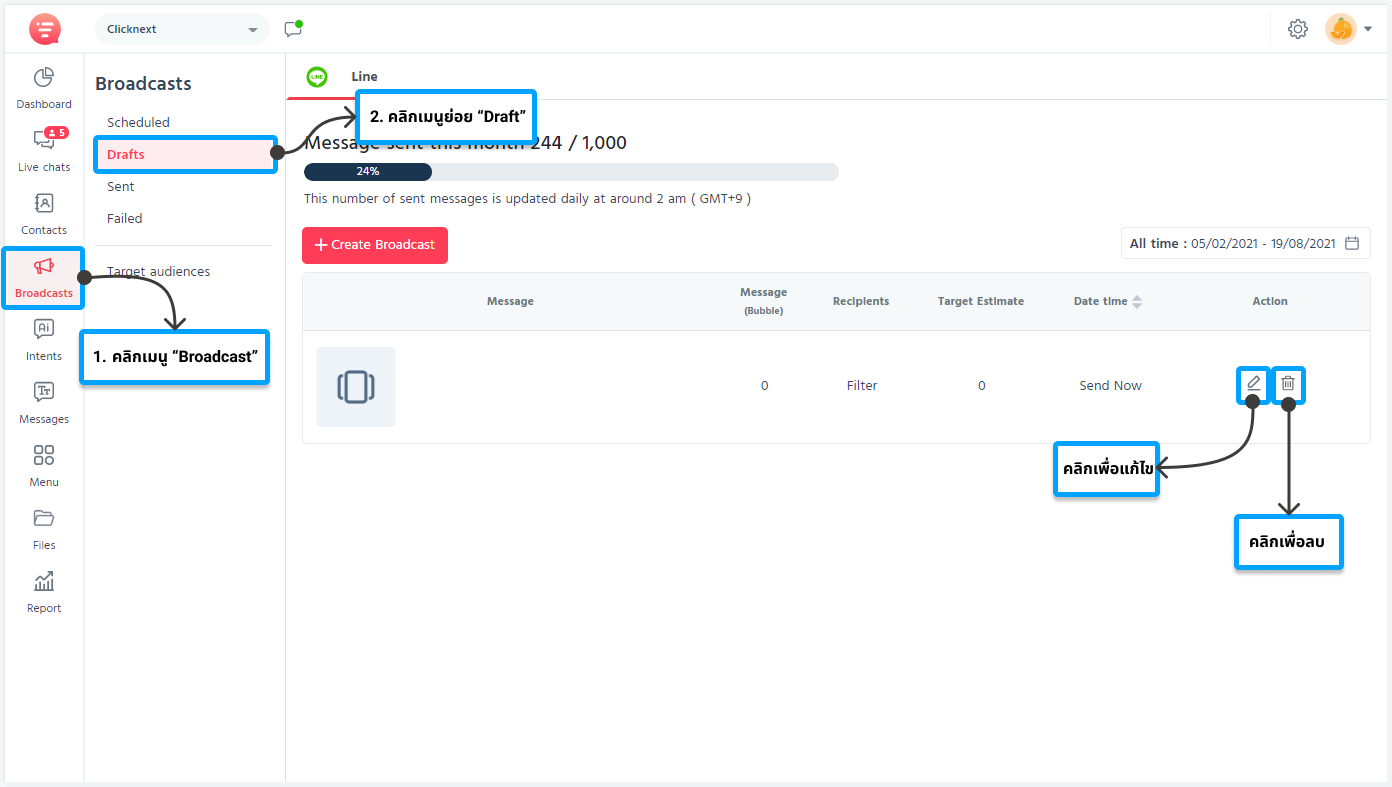
1) คลิกเมนู “Broadcasts”
2) คลิกเมนูย่อย “Draft”
3) คลิกปุ่ม แก้ไข เพื่อดูแก้ไขรายละเอียดการ Broadcast
4) คลิกปุ่ม ลบ เพื่อลบรายการ Broadcast
1.3 รายการ Broadcast ที่ส่งสำเร็จ
ผู้ใช้งานสามารถเรียกดูรายการ Broadcast ที่ส่งสำเร็จได้ โดยสามารถดำเนินการได้ดัง
ลำดับขั้นตอนต่อไปนี้
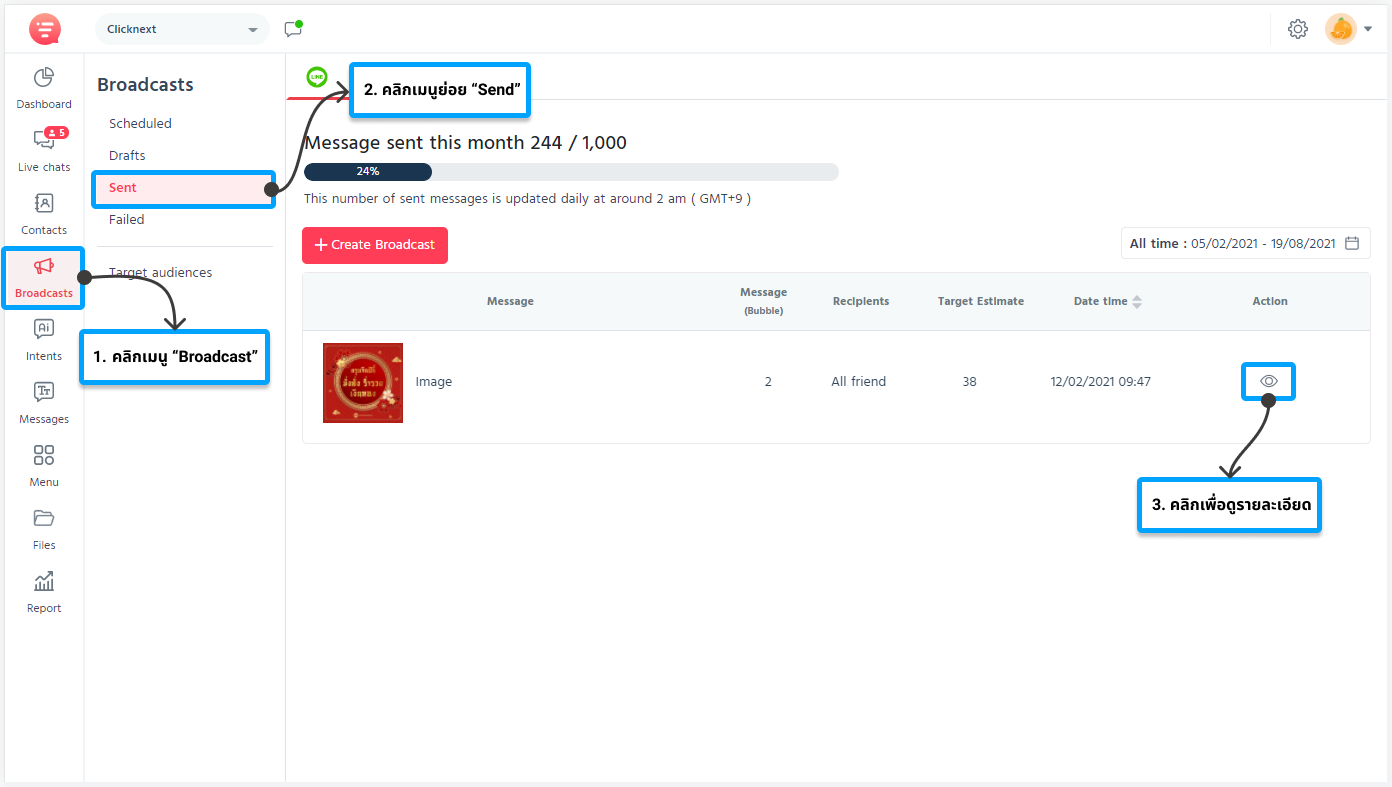
1) คลิกเมนู “Broadcasts”
2) คลิกเมนูย่อย “Send”
3) เลือกช่วงวันที่ที่ต้องเรียกดูรายการ โดยระบบจะกรองรายการที่มีการส่ง Broadcastตามช่วงวันที่ที่กำหนด
4) คลิกปุ่ม เพื่อดูรายละเอียดการ Broadcast
1.4 รายการ Broadcast ที่ส่งไม่สำเร็จ
ผู้ใช้งานสามารถเรียกดูรายการ Broadcast ที่ส่งไม่สำเร็จได้ โดยสามารถดำเนินการได้ดัง
ลำดับขั้นตอนต่อไปนี้
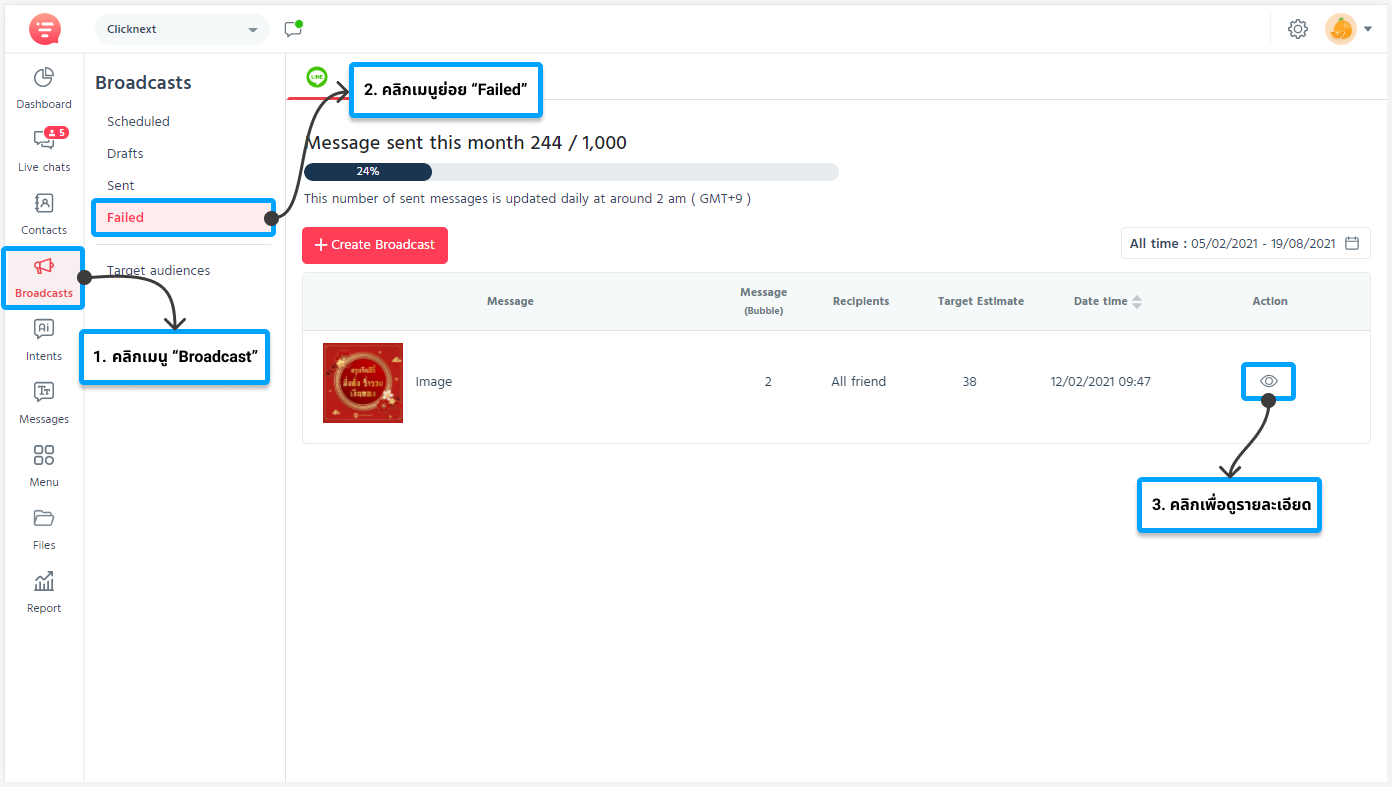
1) คลิกเมนู “Broadcasts”
2) คลิกเมนูย่อย “Failed”
3) เลือกช่วงวันที่ที่ต้องเรียกดูรายการ โดยระบบจะกรองรายการที่มีการส่ง Broadcast ตามช่วงวันที่ที่กำหนด
4) คลิกปุ่ม เพื่อดูรายละเอียดการ Broadcast
2. การ Broadcast แบบ All friend
ผู้ใช้งานสามารถสร้างรายการ Broadcast ที่กำหนดให้ระบบทำการส่ง Broadcast ให้แก่ผู้ติดต่อ
ทุกคนได้โดยสามารถดำเนินการได้ดังลำดับขั้นตอนต่อไปนี้
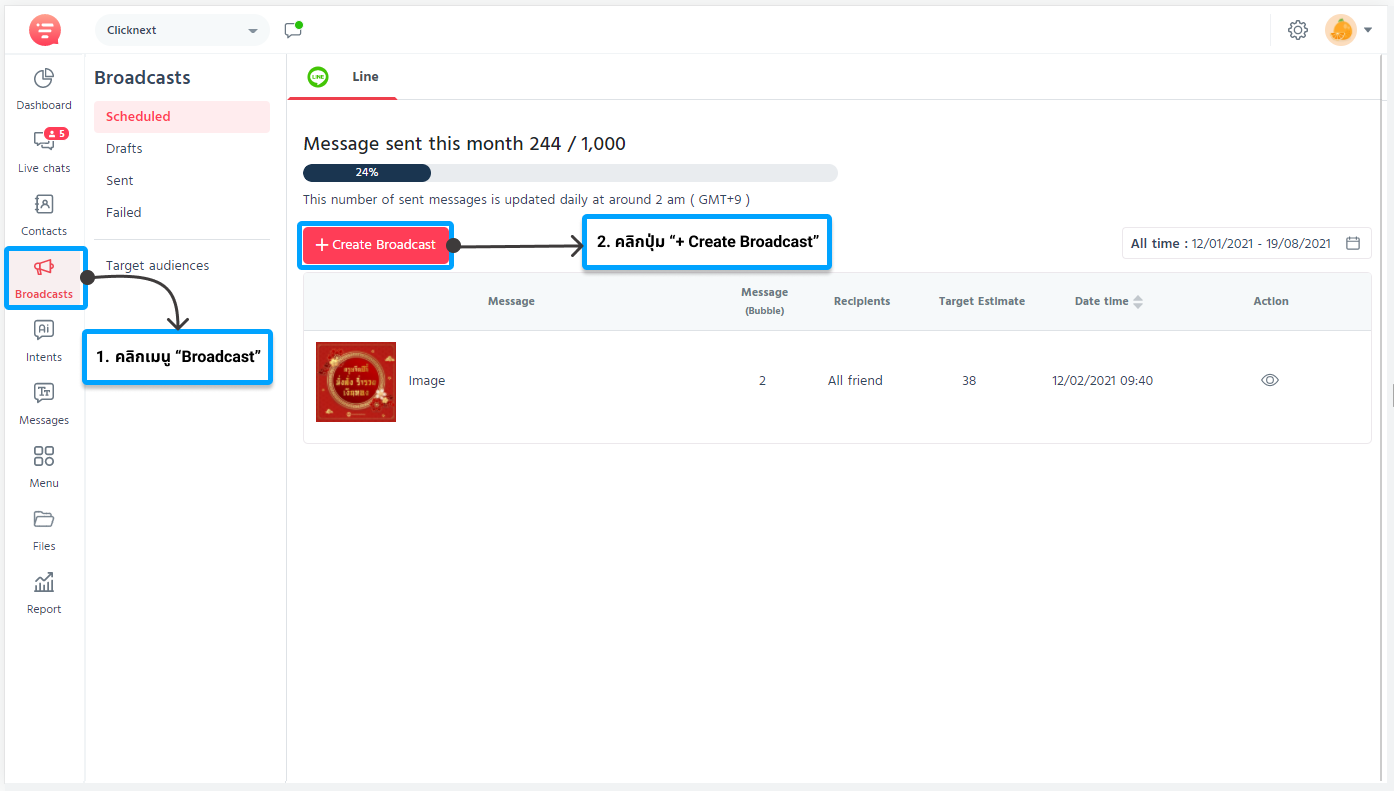
1) คลิกเมนู “Broadcasts”
2) คลิกปุ่ม Create Broadcast
3) ระบบแสดงหน้าจอ Create Broadcast
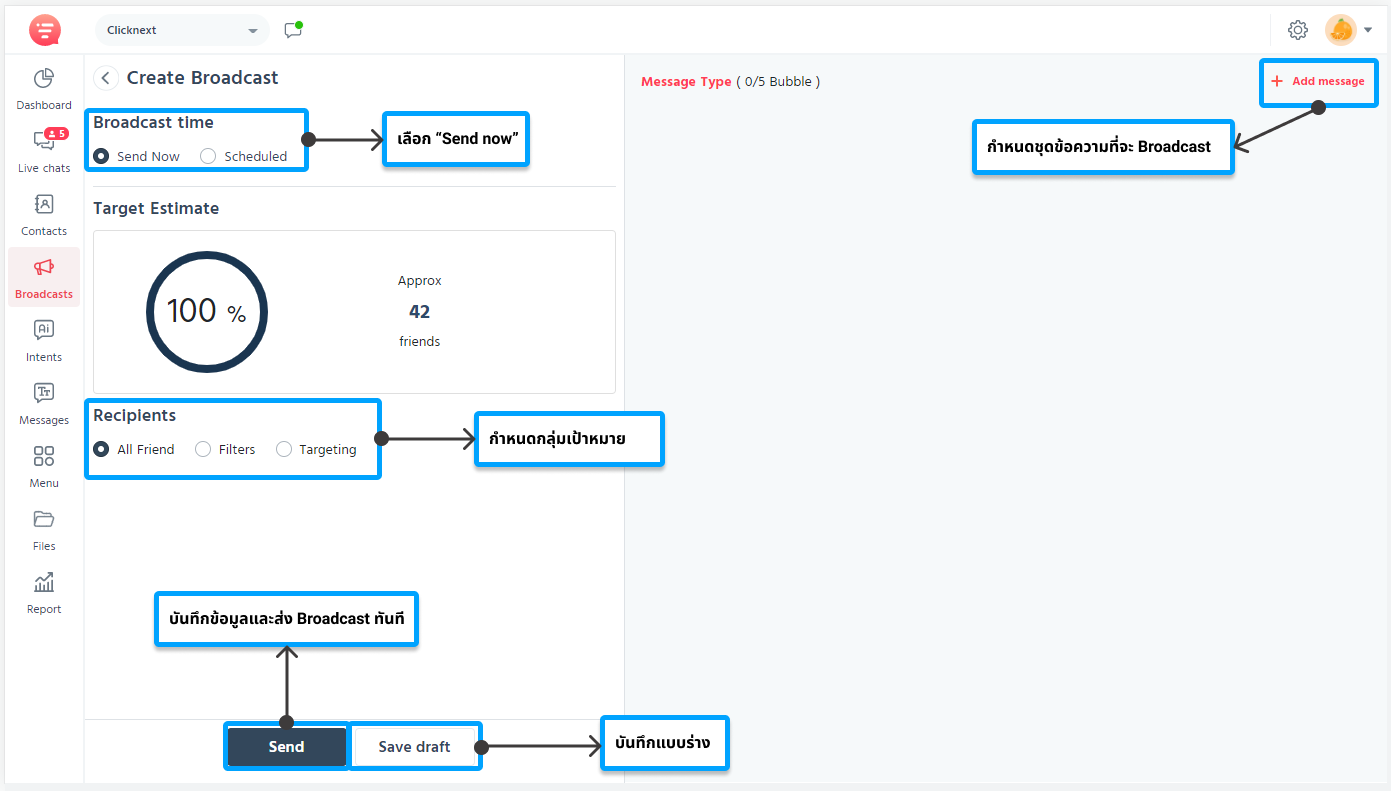
4) เลือก Broadcast Time
– Send now : กำหนดให้ระบบส่ง Broadcast ทันทีที่ทำการบันทึกข้อมูล
– Scheduled : กำหนดให้ระบบส่ง Broadcast เมื่อถึงวันที่และเวลาที่กำหนด
5) กำหนด Recipients เป็น All friend สำหรับกำหนดกลุ่มเป้าหมายเป็นผู้ติดต่อทุกคน
6) คลิกปุ่ม “+ Add message” เพื่อกำหนดข้อความในการ Broadcast โดยสามารถสร้างได้ไม่
เกิน 5 กล่อง (5 Bubble)
7) เลือกประเภทข้อความที่ต้องการสร้าง โดยสามารถเลือกได้ดังนี้
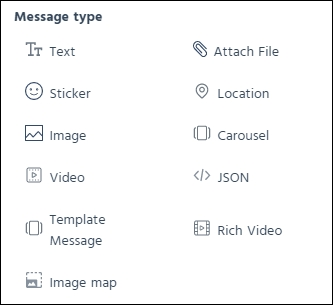
-รูปแบบ Text : การสร้างกล่องแสดงข้อความในรูปแบบข้อความตัวอักษร
โดยผู้ใช้งานสามารถกำหนดข้อความขนาดไม่เกิน 1,000 ตัวอักษรต่อ 1 กล่อง
(1 Bubble) ในกรณีที่ผู้ใช้งานต้องการกำหนดข้อความมากกว่า 1,000 ตัวอักษร จำเป็น
จะต้องเลือกสร้างข้อความ รูปแบบ Text เป็นกล่องที่ 2
-รูปแบบ Sticker : การสร้างกล่องแสดงข้อความในรูปแบบ Sticker
โดยผู้ใช้งานสามารถกำหนด Sticker ที่ต้องการได้ 1 รูปแบบต่อ 1 กล่อง (1 Bubble)
-รูปแบบ Image : การสร้างกล่องแสดงข้อความในรูปแบบรูปภาพ
โดยผู้ใช้งานสามารถกำหนดรูปภาพที่ต้องการได้ 1 รูปภาพต่อ 1 กล่อง (1 Bubble)
-รูปแบบ Video : การสร้างกล่องแสดงข้อความในรูปแบบวิดีโอ
โดยผู้ใช้งานสามารถกำหนดวิดีโอที่ต้องการได้ 1 คลิปต่อ 1 กล่อง (1 Bubble)
-รูปแบบ Template Message : การเลือกชุดข้อความที่สร้างเอาไว้แล้วมาใช้ในการ
Broadcast โดยไม่สามารถเลือกชุดข้อความที่มีการใช้ {{…}} พิเศษส าหรับดึงข้อมูลเฉพาะ
บุคคลของผู้ติดต่อมาใช้ในการ Broadcast ได้
-รูปแบบ Attach File : การสร้างกล่องแสดงข้อความในรูปแบบไฟล์แนบ
โดยผู้ใช้งานสามารถกำหนดไฟล์แนบที่ต้องการได้ 1 ไฟล์ต่อ 1 กล่อง (1 Bubble)
-รูปแบบ Location : การสร้างกล่องแสดงข้อความในรูปแบบแสดงพิกัดสถานที่
โดยผู้ใช้งานสามารถกำหนดพิกัดสถานที่ที่ต้องการได้ 1 ต าแหน่งต่อ 1 กล่อง (1
Bubble)
-รูปแบบ Carousel : การสร้างกล่องแสดงข้อความในรูปแบบ Carousel
โดยผู้ใช้งานสามารถกำหนดชุดข้อความที่มีข้อความ รูปภาพ และปุ่ม แสดงผลอยู่
ร่วมกันในลักษณะการ์ดข้อความเดียวกันได้มากที่สุด 10 การ์ด ต่อ 1 กล่อง (1 Bubble)
-รูปแบบ JSON : การสร้างกล่องแสดงข้อความในรูปแบบ JSON
โดยผู้ใช้งานสามารถกำหนดชุดข้อความโดยการวาง Code สำเร็จรูปพร้อมใช้งาน
เพื่อให้ระบบ Chatcone แสดงกล่องข้อความตามที่ Code กำหนดได้
-รูปแบบ Rich Video : การสร้างกล่องแสดงข้อความในรูปแบบ Rich Video
โดยผู้ใช้งานสามารถกำหนดชุดข้อความในรูปแบบ Rich Video ที่ต้องการได้ 1 คลิป
ต่อ 1 กล่อง (1 Bubble)
หมายเหตุ : สามารถดูวิธีการสร้างข้อความแต่ละประเภทได้ที่เอกสารคู่มือการใช้งาน ชื่อ
Chatcone-USM-Template_message : การจัดการ Template message
8) คลิกปุ่ม Test broadcast เพื่อทดลองส่ง Broadcast ที่ทำการสร้างขึ้น (จะสามารถทดลองส่ง
Broadcast ได้ในกรณีที่มีการสร้างชุดข้อความที่จะใช้ในการส่ง Broadcast แล้วอย่างน้อย 1
Bubble และจะมีการหักเครดิตตามจริง) โดยสามารถดำเนินการได้ดังนี้
8.1) คลิกปุ่ม Test broadcast ระบบจะแสดงหน้าต่าง Test broadcast
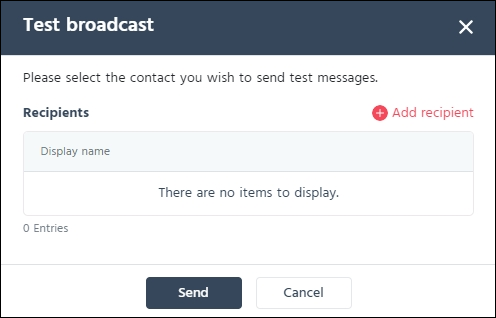
8.2) คลิกปุ่ม “+ Add recipient”
8.3) คลิกเลือกรายการ LINE user ที่ต้องการทดลองส่ง Broadcast
8.4) คลิกปุ่ม Add เพื่อยืนยันรายการ LINE user ที่ต้องการ
8.5) คลิกปุ่ม Send เพื่อทดลองส่ง Broadcast โดยระบบจะส่ง Broadcast ทันทีที่ยืนยัน
ทำรายการ (ทั้งนี้ อาจเกิดความล่าช้าในการส่ง Broadcast)
9) คลิกปุ่ม Send เพื่อยืนยันการสร้างและบันทึกข้อมูล Broadcast
หมายเหตุ :
– กรณีที่คลิกปุ่ม Draft ระบบจะทำการบันทึกข้อมูล Broadcast เป็นแบบร่าง โดยจะยังไม่
ทำการส่ง Broadcast ตามประเภท Broadcast Time ที่กำหนด สามารถเรียกดูรายการได้ที่
เมนูย่อย “Draft”
– เมื่อคลิกปุ่ม Send ระบบจะทำการส่ง Broadcast ให้แก่กลุ่มเป้าหมายที่กำหนดตาม
ประเภท Broadcast Time ที่กำหนด โดยเมื่อส่ง Broadcast สำเร็จ รายการ Broadcast จะ
ถูกนำไปแสดงผลที่เมนูย่อย “Send”
– การส่ง Broadcast ทุกรายการจำเป็นจะต้องมี Message limit เพียงพอต่อการส่ง Broadcast
ตามจำนวนกลุ่มเป้าหมายที่กำหนด หากกรณีที่มีจำนวน Message limit ไม่เพียงพอ ระบบจะ
ไม่สามารถส่ง Broadcast ได้ โดยรายการ Broadcast ที่ส่งไม่สำเร็จจะถูกนำไปแสดงผลที่เมนู
ย่อย “Failed”
– การส่ง Broadcast ทุกรายการ ไม่สามารถเลือกชุดข้อความที่มีการใช้ {{…}} พิเศษสำหรับดึง
ข้อมูลเฉพาะบุคคลของผู้ติดต่อมาใช้ในการ Broadcast ได้
3. การ Broadcast แบบกำหนดกลุ่มเป้าหมาย (Target)
ผู้ใช้งานสามารถสร้างรายการ Broadcast ที่กำหนดให้ระบบทำการส่ง Broadcast ให้แก่
กลุ่มเป้าหมาย (Target) แบบเฉพาะเจาะจงได้ซึ่งจะสามารถส่ง Broadcast ให้แก่กลุ่มเป้าหมายได้ก็ต่อเมื่อ
กลุ่มเป้าหมายที่กำหนดมีจำนวนผู้รับมากกว่า 50 คนขึ้นไป โดยสามารถดำเนินการได้ดังลำดับขั้นตอนต่อไปนี้
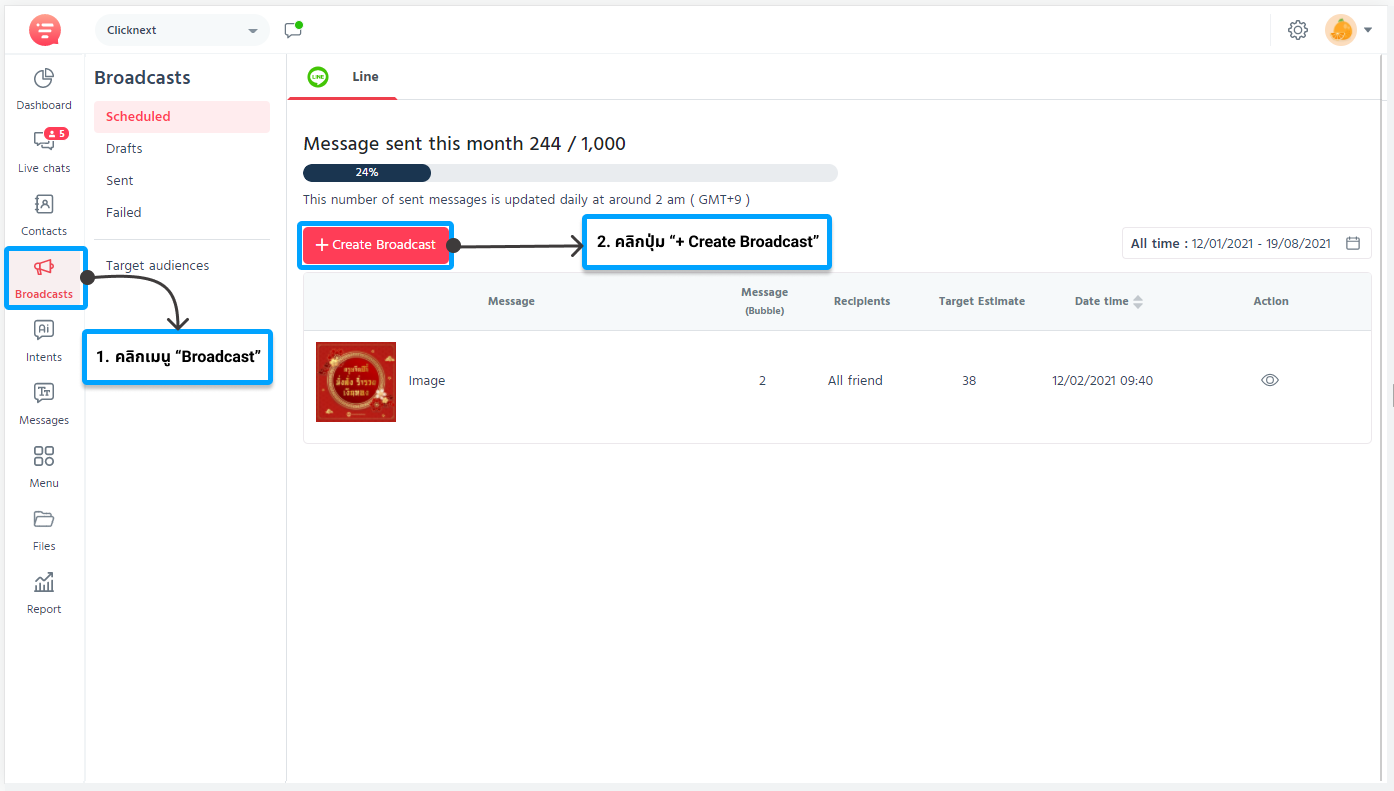
1) คลิกเมนู “Broadcasts”
2) คลิกปุ่ม Create Broadcast
3) ระบบแสดงหน้าจอ Create Broadcast
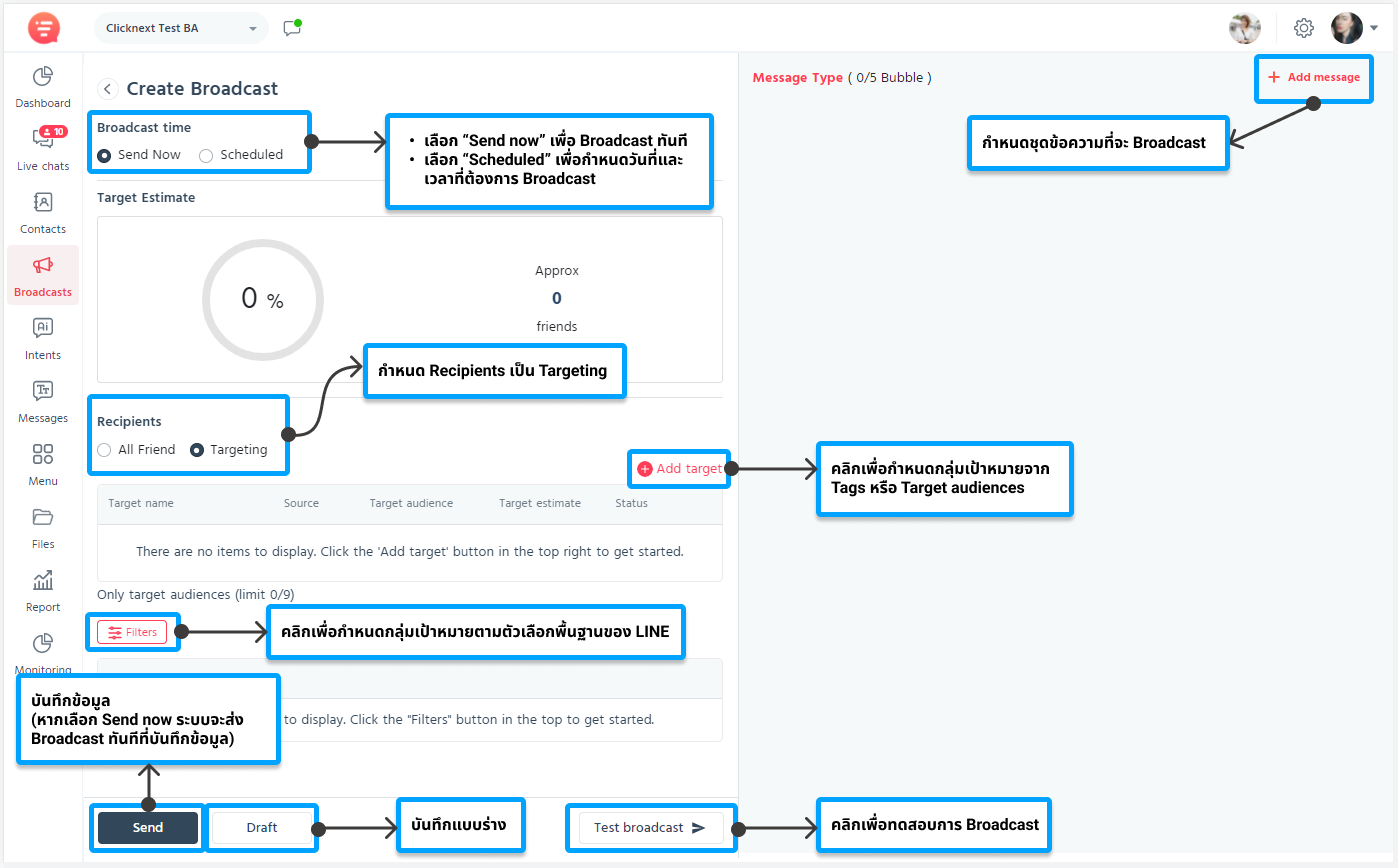
4) เลือก Broadcast Time
-Send now : กำหนดให้ระบบส่ง Broadcast ทันทีที่ทำการบันทึกข้อมูล
-Scheduled : กำหนดให้ระบบส่ง Broadcast เมื่อถึงวันที่และเวลาที่กำหนด
5) กำหนด Recipients เป็น Targeting สำหรับกำหนดกลุ่มเป้าหมายที่ต้องการส่ง Broadcast
โดยประกอบด้วย 2 ทางเลือก ได้แก่
-Target : สำหรับกลุ่มเป้าหมายที่ผู้ใช้งานกำหนดขึ้นเองตามการติด Tag หรือเป็น
กลุ่มเป้าหมายที่สร้างขึ้นจากความสนใจหรือพฤติกรรมการคลิกจาก Broadcast ที่เคยส่งไป
แล้ว (Target audience)
-Filter : สำหรับกลุ่มเป้าหมายตามตัวเลือกพื้นฐานของ LINE
โดยสามารถดำเนินการเลือกกลุ่มเป้าหมายได้ตามลำดับขั้นตอนต่อไปนี้
5.1) การเลือก Target สามารถดำเนินการตามลำดับขั้นตอนต่อไปนี้
5.1.1) คลิกปุ่ม “+ Add target” ระบบแสดงหน้าต่าง Add target
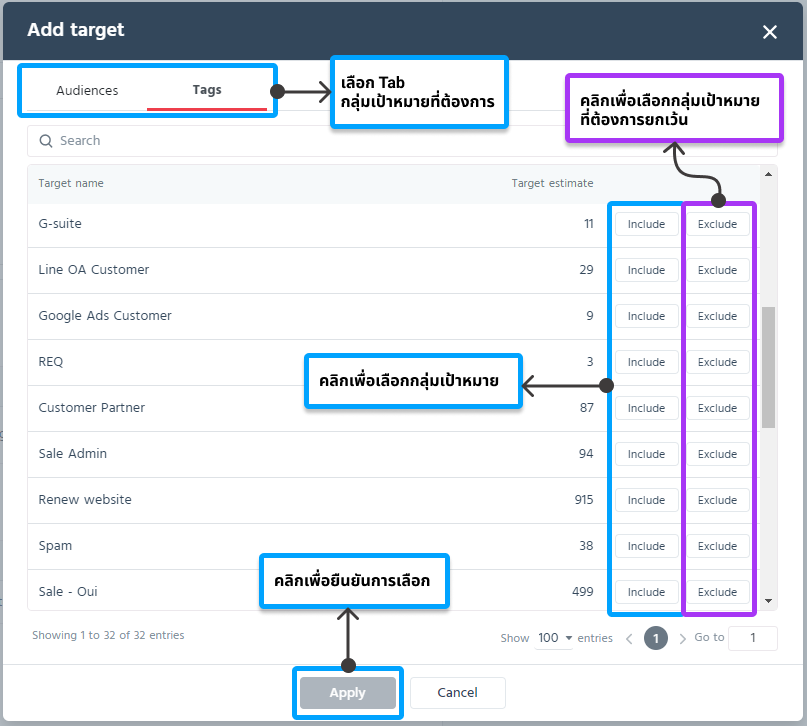
5.1.2) เลือก Tab ตามประเภทกลุ่มเป้าหมายที่ต้องการส่ง Broadcast
โดย Target จะแบ่งออกเป็น 2 ประเภท
-Audience : เป็นกลุ่มเป้าหมายที่ผู้ใช้งานเป็นผู้กำหนดขึ้นเองจากความ
สนใจหรือพฤติกรรมการคลิกจาก Broadcast ที่เคยส่งไปแล้ว (จากการสร้าง
Target audience) และจะต้องเป็น Audience ที่มีสถานะ READY เท่านั้น
-Tags : เป็นกลุ่มเป้าหมายที่ผู้ใช้งานเป็นผู้กำหนดขึ้นเองจากการติด Tag
ให้แก่ผู้ติดต่อแต่ละรายที่ส่วน Contact description
5.1.3) เลือกรายการกลุ่มเป้าหมายที่ต้องการ โดยแบ่งเป็น
-Include : คลิกเพื่อเลือกกลุ่มเป้าหมายรายการนี้
-Exclude : คลิกเพื่อเลือกกลุ่มเป้าหมายที่ต้องการยกเว้น สำหรับใช้ในกรณี
ที่ต้องการยกเว้นผู้ติดต่อที่อาจจะอยู่ในกลุ่มเป้าหมายมากกว่า 2 รายการขึ้นไป
ยกตัวอย่างเช่น
– Mr.Brown มีTag 2 รายการ ได้แก่ VIP และ New customer
-Mrs.Marry มี Tag 2 รายการ ได้แก่ VIP และ Current customer
-Mr.John มี Tag 1 รายการ New customer
หากผู้ใช้งานสร้าง Broadcast ที่เลือก Include เป็น VIP และ New
customer โดยเลือก Exclude เป็น Current customer เมื่อระบบทำการ
ส่ง Broadcast ผู้ติดต่อที่จะได้ รับ Broadcast รายการนี้จะ ได้แก่
Mr.Brown และ Mr.John
5.1.4) คลิกปุ่ม Apply เพื่อยืนยันการเลือกกลุ่มเป้าหมาย
5.2) การเลือก Filter สามารถดำเนินการตามลำดับขั้นตอนต่อไปนี้
5.2.1) คลิกปุ่ม Filters ระบบจะแสดงหน้าต่าง Filters
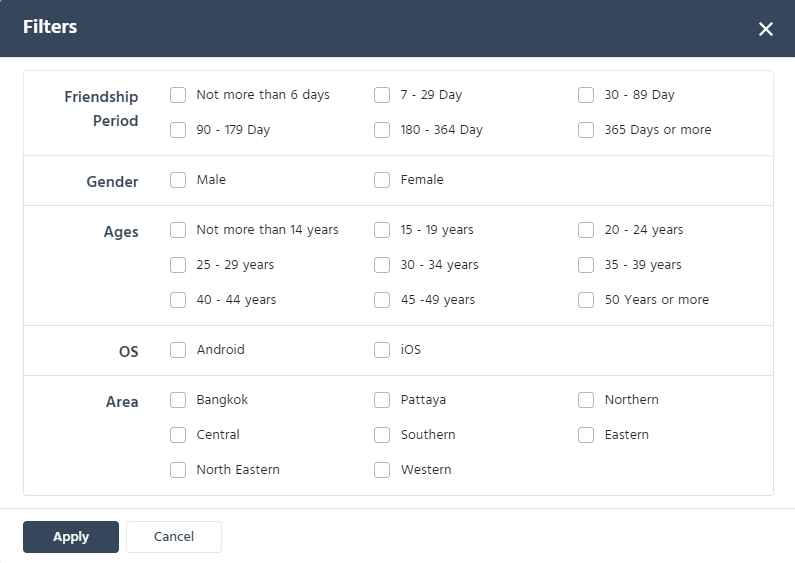
5.2.2) เลือกกลุ่มเป้าหมายที่ต้องการ
5.2.3) คลิกปุ่ม Apply เพื่อยืนยันการเลือกกลุ่มเป้าหมาย
6) ระบบจะแสดงกลุ่มเป้าหมายที่เลือกที่ส่วน Recipient
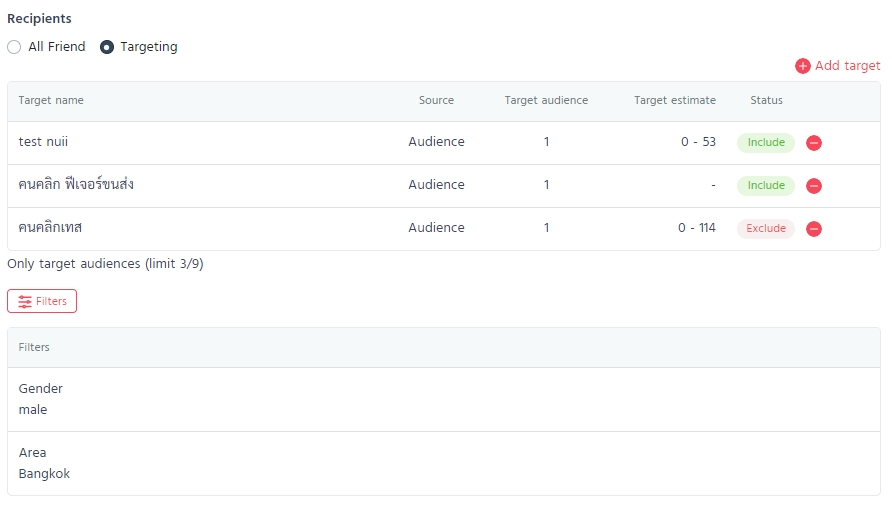
7) คลิกปุ่ม ลบ เพื่อลบรายการได้
8) คลิกปุ่ม “+ Add message” เพื่อกำหนดข้อความในการ Broadcast โดยสามารถสร้างได้ไม่
เกิน 5 กล่อง (5 Bubble)
9) เลือกประเภทข้อความที่ต้องการสร้าง โดยสามารถเลือกได้ดังนี้
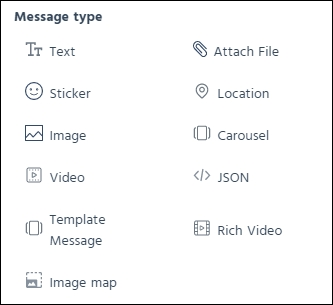
-รูปแบบ Text : การสร้างกล่องแสดงข้อความในรูปแบบข้อความตัวอักษร
โดยผู้ใช้งานสามารถกำหนดข้อความขนาดไม่เกิน 1,000 ตัวอักษรต่อ 1 กล่อง
(1 Bubble) ในกรณีที่ผู้ใช้งานต้องการก าหนดข้อความมากกว่า 1,000 ตัวอักษร จ าเป็น
จะต้องเลือกสร้างข้อความ รูปแบบ Text เป็นกล่องที่ 2
-รูปแบบ Sticker : การสร้างกล่องแสดงข้อความในรูปแบบ Sticker
โดยผู้ใช้งานสามารถก าหนด Sticker ที่ต้องการได้ 1 รูปแบบต่อ 1 กล่อง (1 Bubble)
-รูปแบบ Image : การสร้างกล่องแสดงข้อความในรูปแบบรูปภาพ
โดยผู้ใช้งานสามารถก าหนดรูปภาพที่ต้องการได้ 1 รูปภาพต่อ 1 กล่อง (1 Bubble)
-รูปแบบ Video : การสร้างกล่องแสดงข้อความในรูปแบบวิดีโอ
โดยผู้ใช้งานสามารถกำหนดวิดีโอที่ต้องการได้ 1 คลิปต่อ 1 กล่อง (1 Bubble)
-รูปแบบ Template Message : การเลือกชุดข้อความที่สร้างเอาไว้แล้วมาใช้ในการ
Broadcast โดยไม่สามารถเลือกชุดข้อความที่มีการใช้ {{…}} พิเศษสำหรับดึงข้อมูลเฉพาะ
บุคคลของผู้ติดต่อมาใช้ในการ Broadcast ได้
-รูปแบบ Attach File : การสร้างกล่องแสดงข้อความในรูปแบบไฟล์แนบ
โดยผู้ใช้งานสามารถกำหนดไฟล์แนบที่ต้องการได้ 1 ไฟล์ต่อ 1 กล่อง (1 Bubble)
-รูปแบบ Location : การสร้างกล่องแสดงข้อความในรูปแบบแสดงพิกัดสถานที่
โดยผู้ใช้งานสามารถกำหนดพิกัดสถานที่ที่ต้องการได้ 1 ตำแหน่งต่อ 1 กล่อง (1
Bubble)
-รูปแบบ Carousel : การสร้างกล่องแสดงข้อความในรูปแบบ Carousel
โดยผู้ใช้งานสามารถกำหนดชุดข้อความที่มีข้อความ รูปภาพ และปุ่ม แสดงผลอยู่
ร่วมกันในลักษณะการ์ดข้อความเดียวกันได้มากที่สุด 10 การ์ด ต่อ 1 กล่อง (1 Bubble)
-รูปแบบ JSON : การสร้างกล่องแสดงข้อความในรูปแบบ JSON
โดยผู้ใช้งานสามารถกำหนดชุดข้อความโดยการวาง Code สำเร็จรูปพร้อมใช้งาน
เพื่อให้ระบบ Chatcone แสดงกล่องข้อความตามที่ Code ก ำหนดได้
-รูปแบบ Rich Video : การสร้างกล่องแสดงข้อความในรูปแบบ Rich Video
โดยผู้ใช้งานสามารถกำหนดชุดข้อความในรูปแบบ Rich Video ที่ต้องการได้ 1 คลิป
ต่อ 1 กล่อง (1 Bubble)
หมายเหตุ : สามารถดูวิธีการสร้างข้อความแต่ละประเภทได้ที่เอกสารคู่มือการใช้งาน ชื่อ
Chatcone-USM-Template_message : การจัดการ Template message
10) คลิกปุ่ม Test boardcast เพื่อทดลองส่ง Broadcast ที่ทำการสร้างขึ้น (จะสามารถทดลองส่ง
Broadcast ได้ในกรณีที่มีการสร้างชุดข้อความที่จะใช้ในการส่ง Broadcast แล้วอย่างน้อย 1
Bubble และจะมีการหักเครดิตตามจริง) โดยสามารถดำเนินการได้ดังนี้
10.1) คลิกปุ่ม Test boardcast ระบบจะแสดงหน้าต่าง Test broadcast
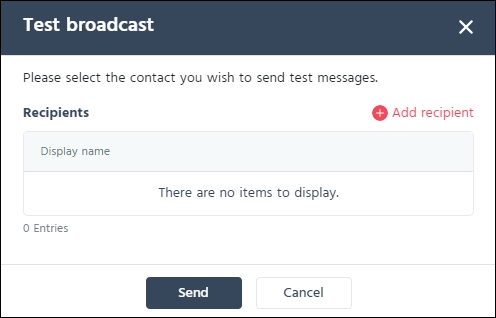
10.2) คลิกปุ่ม “+ Add recipient”
10.3) คลิก เลือก ที่รายการ LINE user ที่ต้องการทดลองส่ง Broadcast
10.4) คลิกปุ่ม Add เพื่อยืนยันรายการ LINE user ที่ต้องการ
10.5) คลิกปุ่ม Send เพื่อทดลองส่ง Broadcast โดยระบบจะส่ง Broadcast ทันทีที่
ยืนยันทำรายการ (ทั้งนี้ อาจเกิดความล่าช้าในการส่ง Broadcast)
11) คลิกปุ่ม Sendเพื่อยืนยันการสร้างและบันทึกข้อมูล Broadcast
หมายเหตุ :
– กรณีที่คลิกปุ่ม Draft ระบบจะทำการบันทึกข้อมูล Broadcast เป็นแบบร่าง โดยจะยังไม่
ทำการส่ง Broadcast ตามประเภท Broadcast Time ที่กำหนด สามารถเรียกดูรายการได้ที่
เมนูย่อย “Draft”
– เมื่อคลิกปุ่ม Send ระบบจะทำการส่ง Broadcast ให้แก่กลุ่มเป้าหมายที่กำหนดตาม
ประเภท Broadcast Time ที่กำหนด โดยเมื่อส่ง Broadcast สำเร็จ รายการ Broadcast จะ
ถูกนำไปแสดงผลที่เมนูย่อย “Send”
– การส่ง Broadcast ทุกรายการจำเป็นจะต้องมี Message limit เพียงพอต่อการส่ง Broadcast
ตามจำนวนกลุ่มเป้าหมายที่กำหนด หากกรณีที่มีจำนวน Message limit ไม่เพียงพอ ระบบจะ
ไม่สามารถส่ง Broadcast ได้ โดยรายการ Broadcast ที่ส่งไม่สำเร็จจะถูกนำไปแสดงผลที่เมนู
ย่อย “Failed”
– การส่ง Broadcast ทุกรายการ ไม่สามารถเลือกชุดข้อความที่มีการใช้ {{…}} พิเศษสำหรับดึง
ข้อมูลเฉพาะบุคคลของผู้ติดต่อมาใช้ในการ Broadcast ได้
– การส่ง Broadcast แบบเลือกกลุ่มเป้าหมาย กลุ่มเป้าหมายที่เลือกต้องมีจำนวนผู้รับมากกว่า
50 คนขึ้นไป
4. การสร้างกลุ่มเป้าหมาย (Target audiences)
ผู้ใช้งานสามารถสร้างกลุ่มเป้าหมายในแต่ละหัวข้อ หรือแต่ละประเภท โดยการเลือกจากความสนใจ
หรือพฤติกรรมการคลิกดูข้อมูล Broadcast ของ LINE user ในแต่ละการ Broadcast หรือแต่ละชุดข้อมูลภายใต้
การ Broadcast สำหรับใช้ในการ Broadcast ครั้งต่อไปได้ ซึ่งกลุ่มเป้าหมาย (Target audiences) ที่สร้างขึ้นสามารถ
ใช้งานได้ 90 วัน นับตั้งแต่วันที่ทำการสร้าง และเมื่อทำการสร้างเรียบร้อยจะต้องรอทาง LINE อนุมัติการใช้งาน โดยเมื่อ
Target audiences มีสถานะเป็น READY จะถือว่านำไปใช้ในการ Broadcast ได้โดยสามารถดำเนินการได้ดังนี้
4.1 การเรียกดูรายการ Target audiences ทั้งหมด
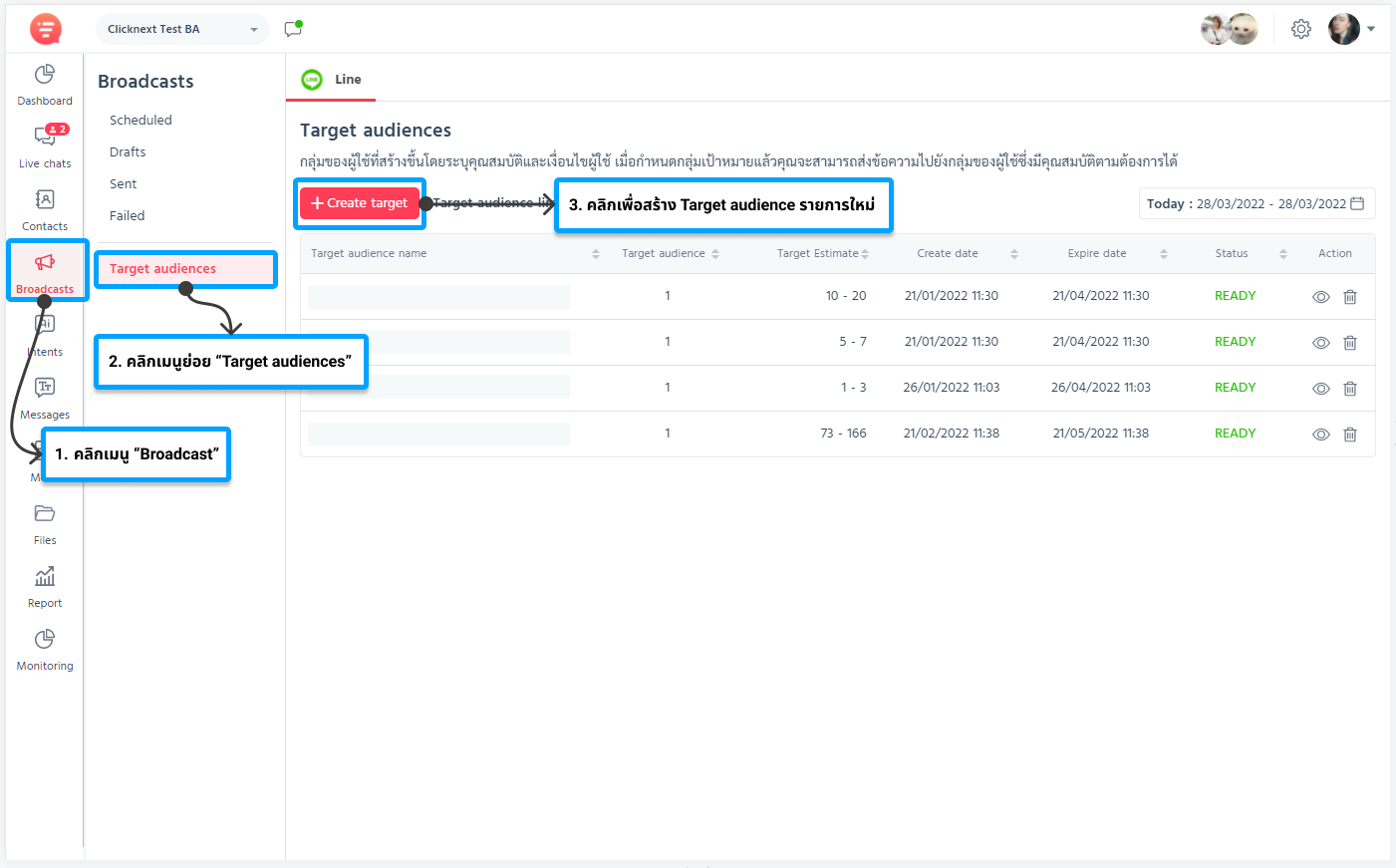
1) คลิกเมนู “Broadcasts”
2) คลิกเมนูย่อย “Target audiences”
3) ระบบแสดงหน้าจอ Target audiences ซึ่งจะแสดงรายการ Target audiences
ทั้งหมดที่เคยสร้างไว้ โดยสามารถนิยามสถานะของแต่ละรายการได้ดังนี้
READY : Target audiences ที่พร้อมใช้งาน
FAILED : Target audiences ที่ไม่สามารถใช้งานได้
IN PROGRESS : Target audiences ที่กำลังรอการอนุมัติจากทาง LINE
EXPIRED : Target audiences ที่หมดอายุแล้ว ไม่สามารถใช้งานได้
4) คลิกปุ่ม ดูรายละเอียดของ Target audiences รายการนั้นๆ
5) คลิกปุ่ม ลบ เพื่อลบรายการ Target audiences
4.2 การสร้าง Target audiences
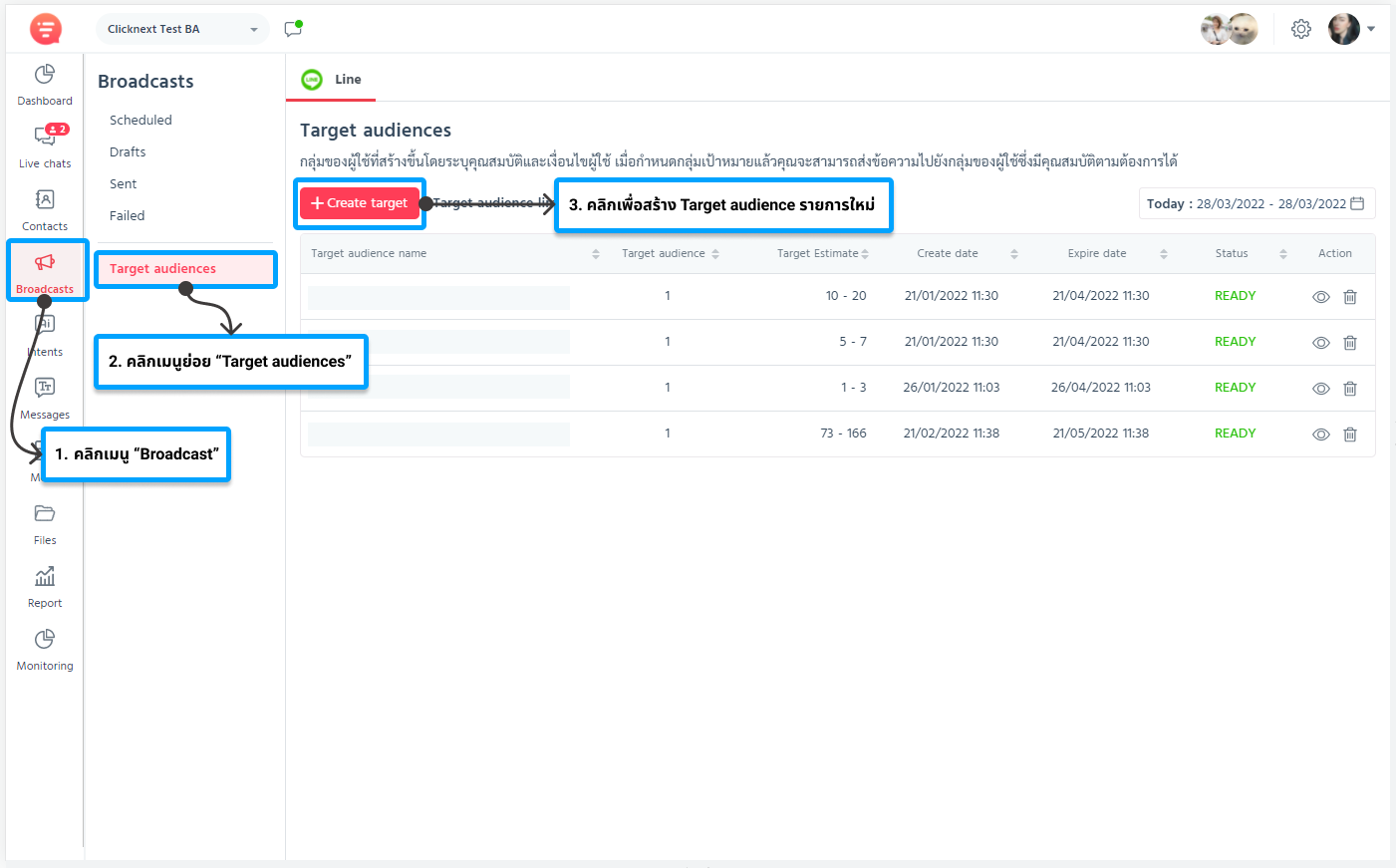
1) คลิกเมนู “Broadcasts”
2) คลิกเมนูย่อย “Target audiences”
3) คลิกปุ่ม Create target ระบบแสดงหน้าจอ Create target
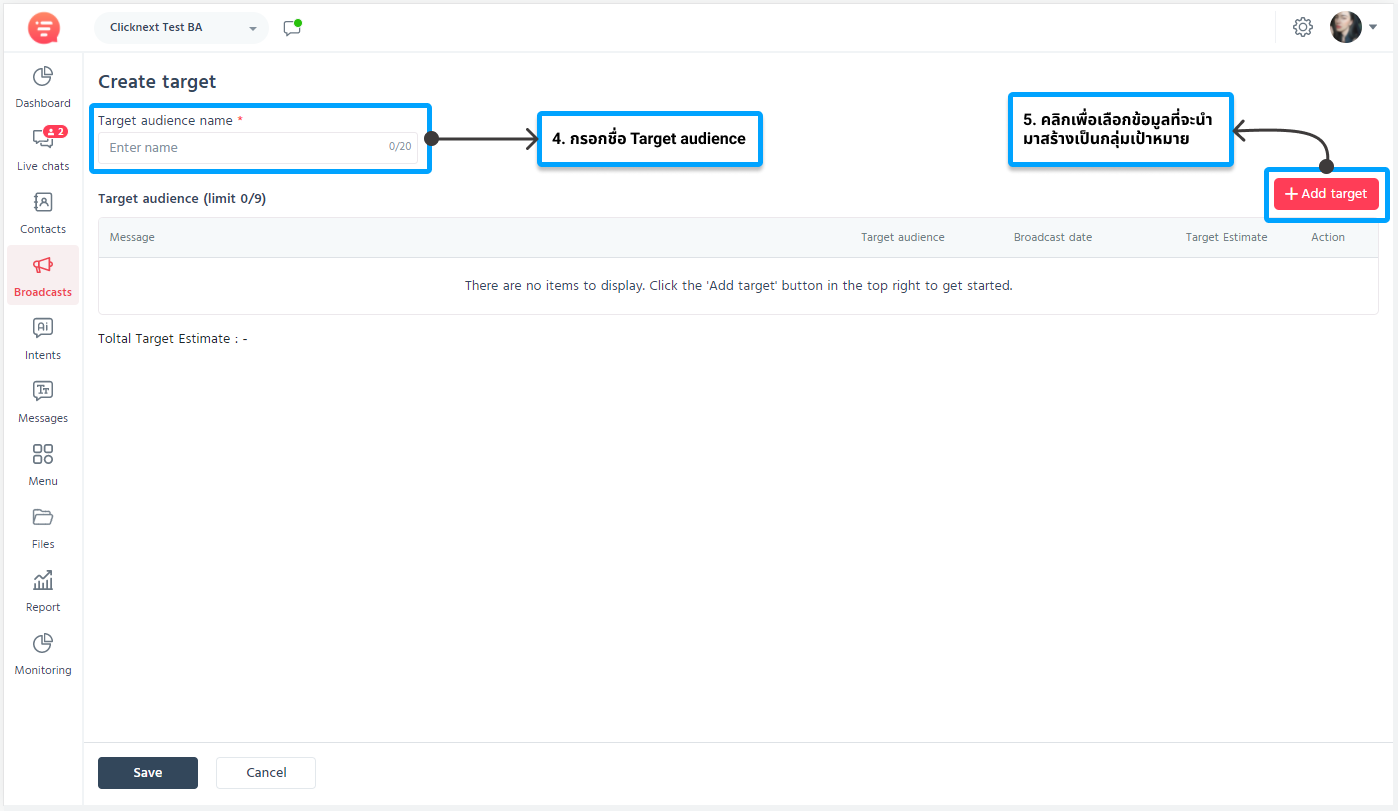
4) กรอกชื่อกลุ่มเป้าหมายที่ฟิลด์ Target audience name
5) คลิกปุ่ม Add Target เพื่อเลือกข้อมูลความสนใจ หรือพฤติกรรมการคลิกดูข้อมูล
Broadcast ที่เคยส่งไปแล้ว สำหรับนำมาสร้างเป็นกลุ่มเป้าหมาย ระบบจะแสดงหน้าต่าง
Add target (สามารถเลือกได้มากที่สุด 9 รายการ Broadcast ต่อ 1 Target audience)
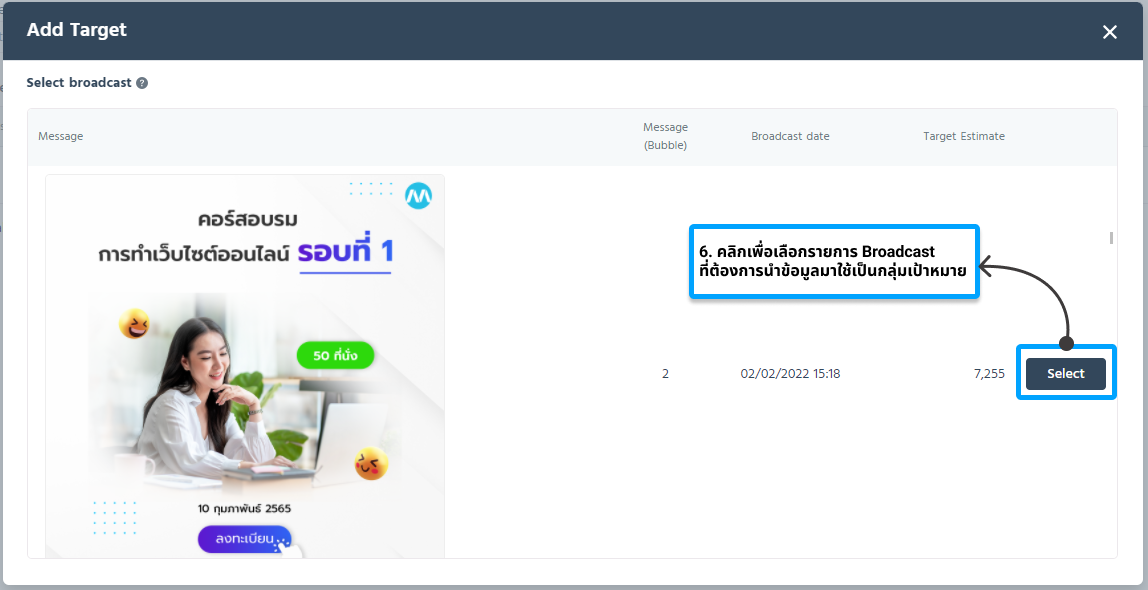
6) คลิกปุ่ม Select ที่รายการ Broadcast ที่ต้องการนำข้อมูลมาใช้เป็นกลุ่มเป้าหมาย
ระบบจะแสดงหน้าต่างสำหรับเลือกข้อมูลสรุปผลความสนใจ หรือพฤติกรรมการคลิก
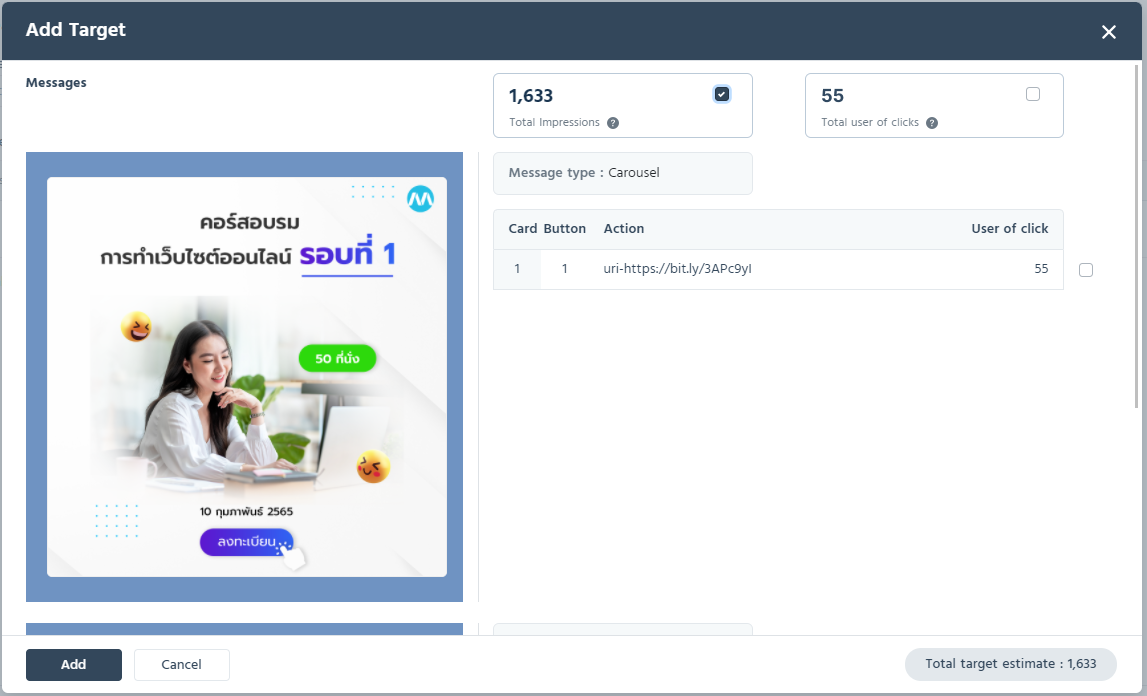
7) คลิก เลือกที่ส่วนของข้อมูลที่ต้องการนำมาใช้กำหนดเป็นกลุ่มเป้าหมาย โดยข้อมูลที่
สามารถเลือกได้ จะต้องมีจำนวนมากกว่า 50 ขึ้นไป (หากมีจำนวนน้อยกว่า 50 จะไม่
สามารถคลิกเลือกได้)
8) คลิกปุ่ม Add เพื่อยืนยันการเลือกข้อมูล ระบบจะแสดงรายการที่เลือก
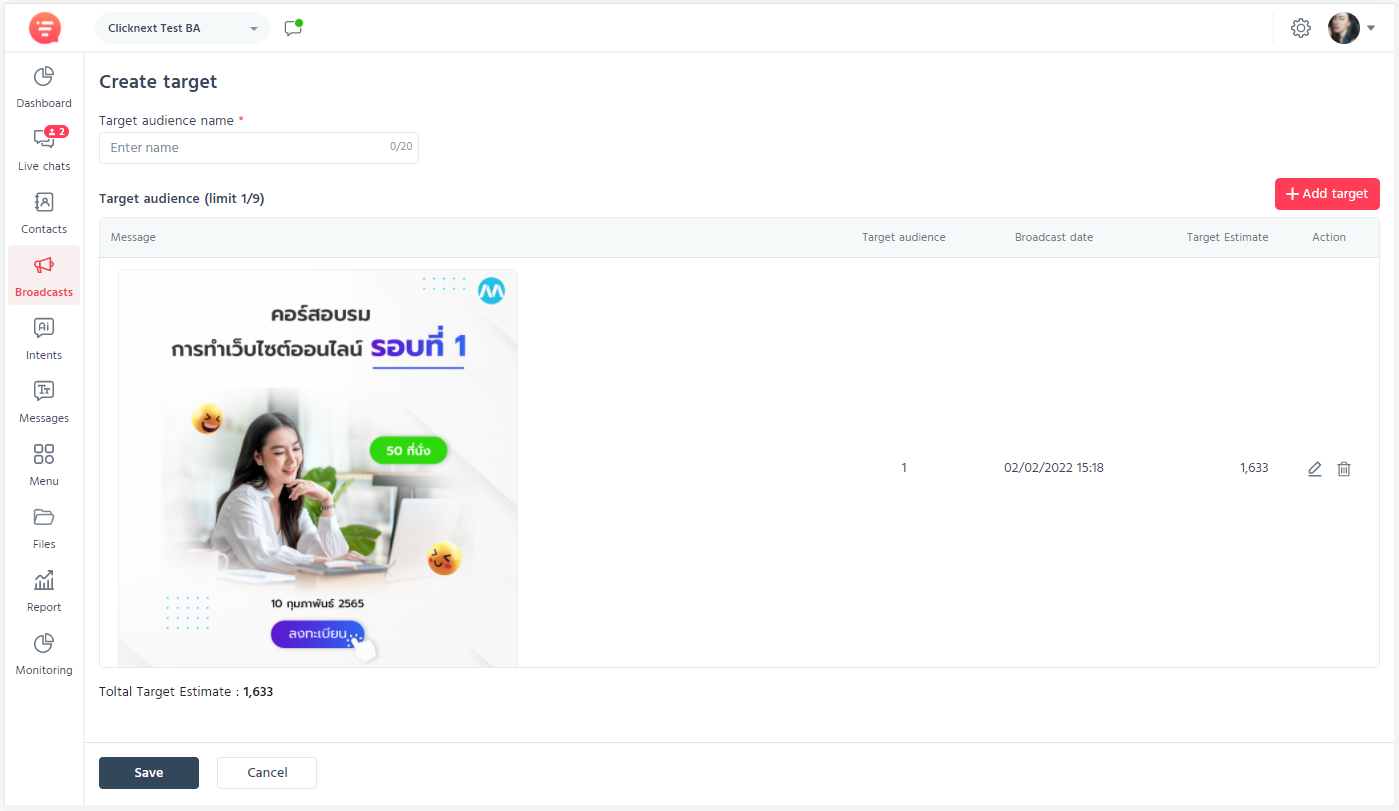
9) คลิกปุ่ม +Add Target เพื่อเลือกข้อมูลความสนใจ หรือพฤติกรรมการคลิกดูข้อมูล
Broadcast ที่เคยส่งไปแล้ว สำหรับนำมาสร้างเป็นกลุ่มเป้าหมายเพิ่มเติม
10) คลิกปุ่ม แก้ไข เพื่อแก้ไขข้อมูล
11) คลิกปุ่ม ลบ เพื่อลบข้อมูล
12) คลิกปุ่ม Save เพื่อยืนยันการสร้าง Target audience
5. การเรียกดูรายงานผลการ Broadcast
ผู้ใช้งานสามารถเรียกดูรายงานผลการ Broadcast สำหรับรายการ Broadcast ที่ส่งสำเร็จ
เพื่อติดตามสถิติข้อมูลจำนวนการส่งถึงกลุ่มเป้าหมาย จำนวนการมองเห็นข้อความ และจ านวนการคลิกดูข้อความได้
โดยสามารถด าเนินการได้ดังล าดับขั้นตอนต่อไปนี้
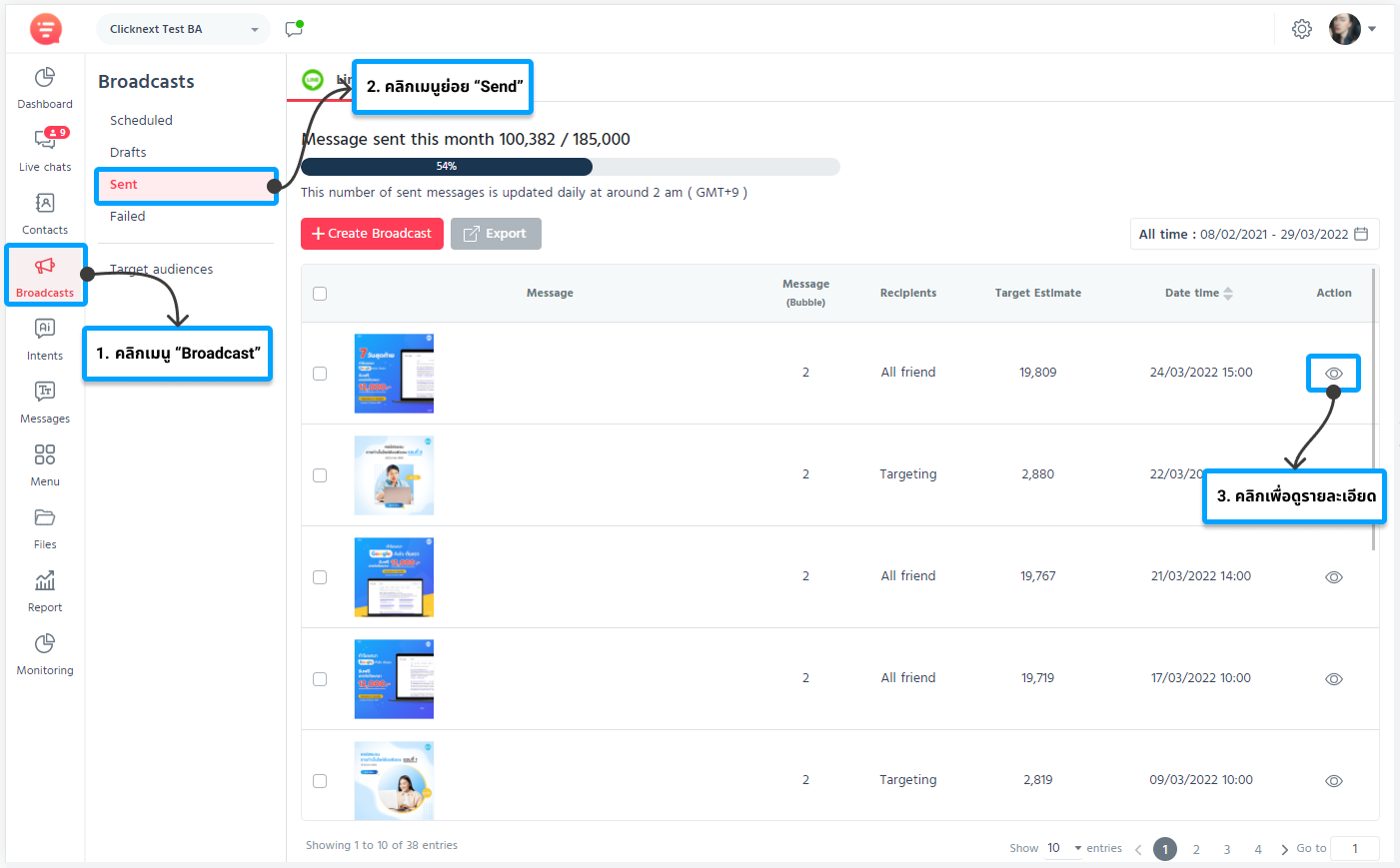
1) คลิกเมนู “Broadcasts”
2) คลิกเมนูย่อย “Send”
3) เลือกช่วงวันที่ที่ต้องการเรียกดูรายการ โดยระบบจะกรองรายการที่มีการส่ง Broadcast ตาม
ช่วงวันที่ที่กำหนด
4) คลิกปุ่ม ดูรายละเอียดการ Broadcast

รายละเอียดการแสดงผลข้อมูลรายงานผลการ Broadcast ประกอบด้วยข้อมูลดังนี้
-Number recipients : จำนวนกลุ่มเป้าหมายที่ได้รับ Broadcast
-Total impressions : จำนวนครั้งทั้งหมดในการที่กลุ่มเป้าหมายมองเห็นข้อมูล Broadcast
แต่ละกล่องข้อความ
-Number of click : จำนวนครั้งทั้งหมดในการที่กลุ่มเป้าหมายคลิกดูข้อมูลบนกล่องข้อความที่
สามารถคลิกได้
หมายเหตุ :
– Message type แต่ละประเภทจะมีข้อมูลรายงานผลการ Broadcast แตกต่างกัน
– คลิกปุ่ม สำหรับคัดลอกรายละเอียดข้อมูลการ Broadcast รายการนั้นๆ เพื่อทำการ
Broadcast ใหม่อีกครั้งได้
6. การพิมพ์รายงานผลการ Broadcasts (Export report)
ผู้ใช้งานสามารถพิมพ์รายงานผลการ Broadcasts ในรูปแบบไฟล์ Excel ได้ โดยสามารถเลือกพิมพ์
รายงานผลการ Broadcasts ทั้งหมดในช่วงเวลาที่กำหนด หรือพิมพ์รายงานผลการ Broadcasts เฉพาะรายการใด
รายการหนึ่งได้ โดยสามารถดำเนินการได้ดังลำดับขั้นตอนต่อไปนี้
6.1) การพิมพ์รายงานทั้งหมด
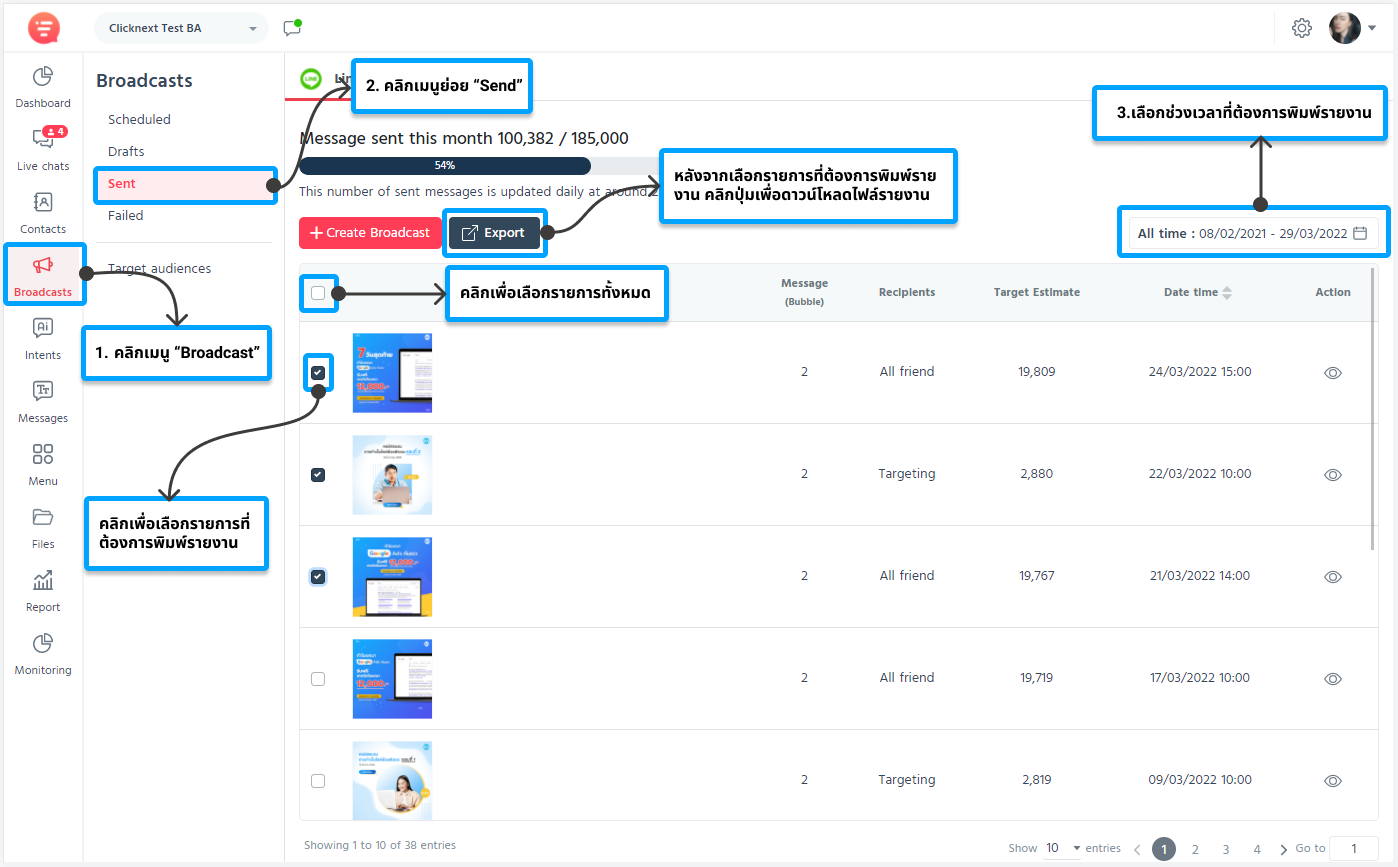
1) คลิกเมนู “Broadcasts”
2) คลิกเมนูย่อย “Send”
3) เลือกช่วงวันที่ที่ต้องการเรียกดูรายการ โดยระบบจะกรองรายการที่มีการส่ง Broadcast
ตามช่วงวันที่ที่กำหนด
4) คลิก เลือก ที่รายการ Broadcasts ที่ต้องการพิมพ์รายงาน
5) คลิกปุ่ม Export
6) ระบบดาวน์โหลดไฟล์รายงานลงบนอุปกรณ์ที่ใช้งาน
6.2) การพิมพ์รายงานเฉพาะรายการ
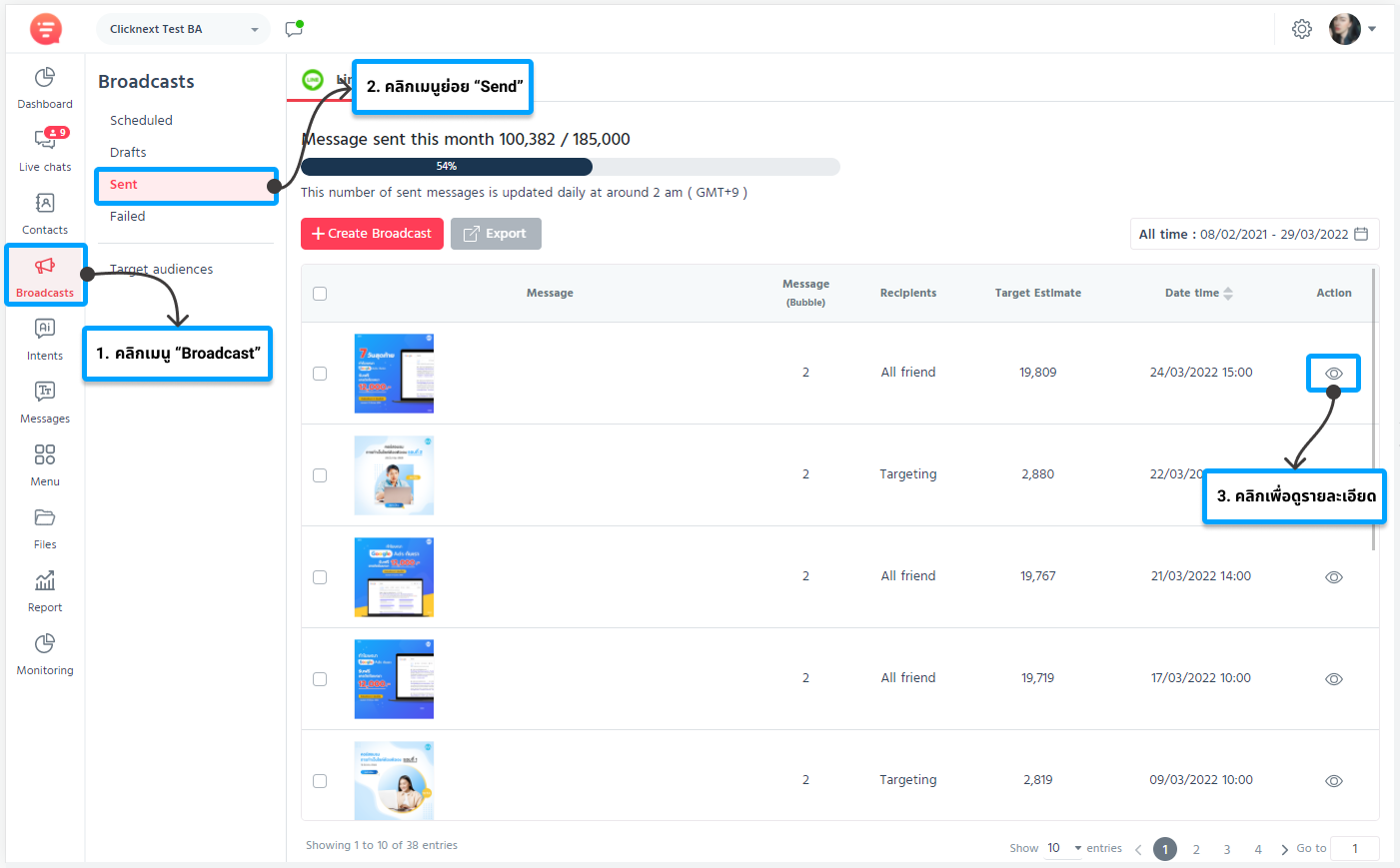
1) คลิกเมนู “Broadcasts”
2) คลิกเมนูย่อย “Send”
3) คลิกปุ่ม ดูรายการ Broadcast ที่ต้องการพิมพ์รายงาน ระบบจะแสดงหน้า Report
broadcast
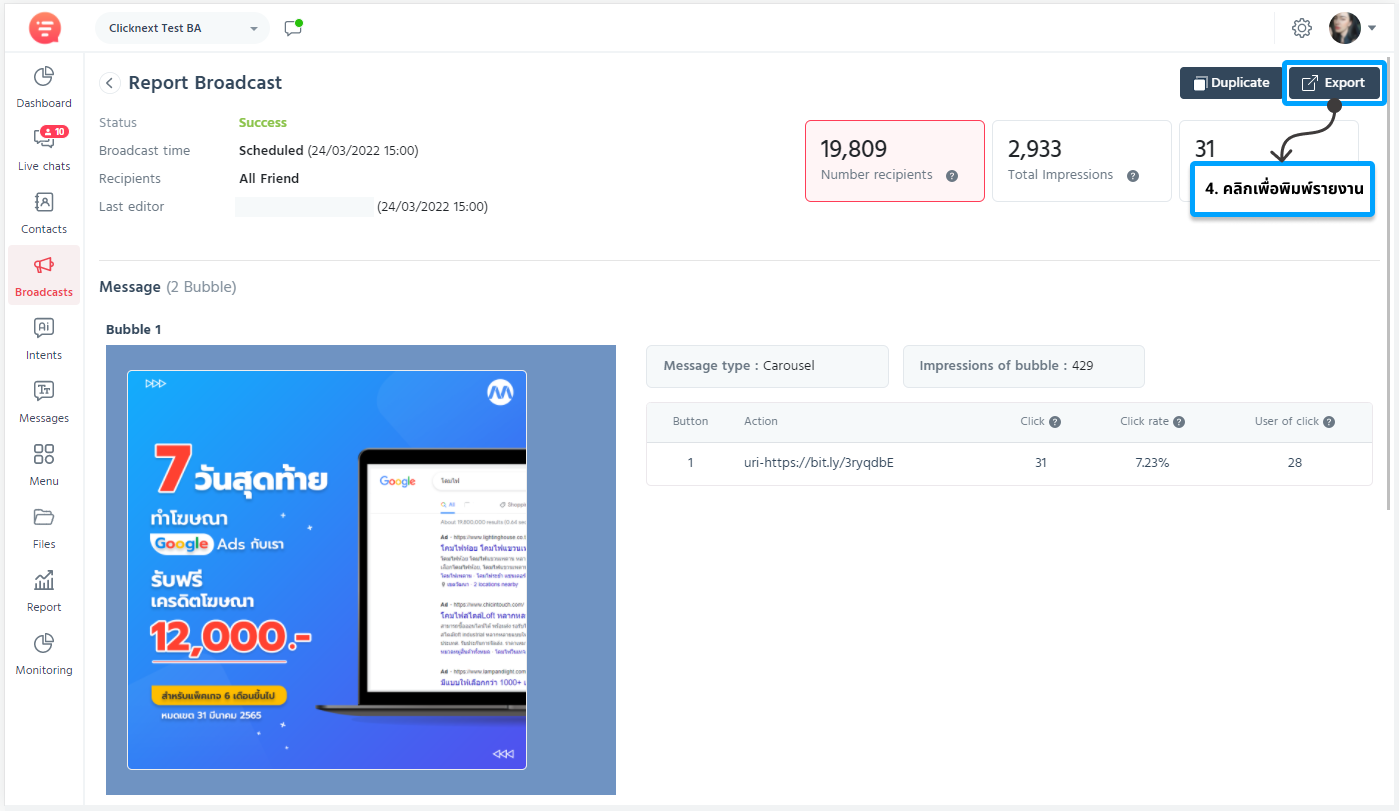
4) คลิกปุ่ม Export
5) ระบบดาวน์โหลดไฟล์รายงานลงบนอุปกรณ์ที่ใช้งาน